 バックアップしたい人
バックアップしたい人更新するのには何かあったら困るからバックアップしたいんだけど、どうすればいいの?



そんな悩みを解決します。
このブログ記事通りにやったら、毎日自動でデータをバックアップしてくれる設定が簡単にできますよ。
WordPressの簡単バックアップ無料プラグインはこれだ【BackWPup】
いつかはしなくてはならないと思っていたバックアップ。はじめにやっておけば安心です。
やってみましょう。
プラグインの「BackWPup」を使うのが簡単です。
プラグインをインストールして、有効してから、設定をするだけです。
さぁ、やっていきましょう。
【BackWPup】をインストールして有効にする
ブログの管理画面ダッシュボードのメニューの「プラグイン」をクリックします。(コンセントのマーク)
「新規追加」をクリックして、キーワードに「BackWPup」と入力します。
出てきたプラグインの「今すぐインストール」を押してインストールして、「有効」にします。
WordPressのバックアップ無料プラグイン【BackWPup】の「ファイル」と「データ」の2つ設定
2つに分かれたものをバックアップします。
「ファイル」全体像と「データ」個別データの2つです。
「ファイル」のバックアップ設定
ダッシュボードのメニューの下の方にBackWPupが追加されています。
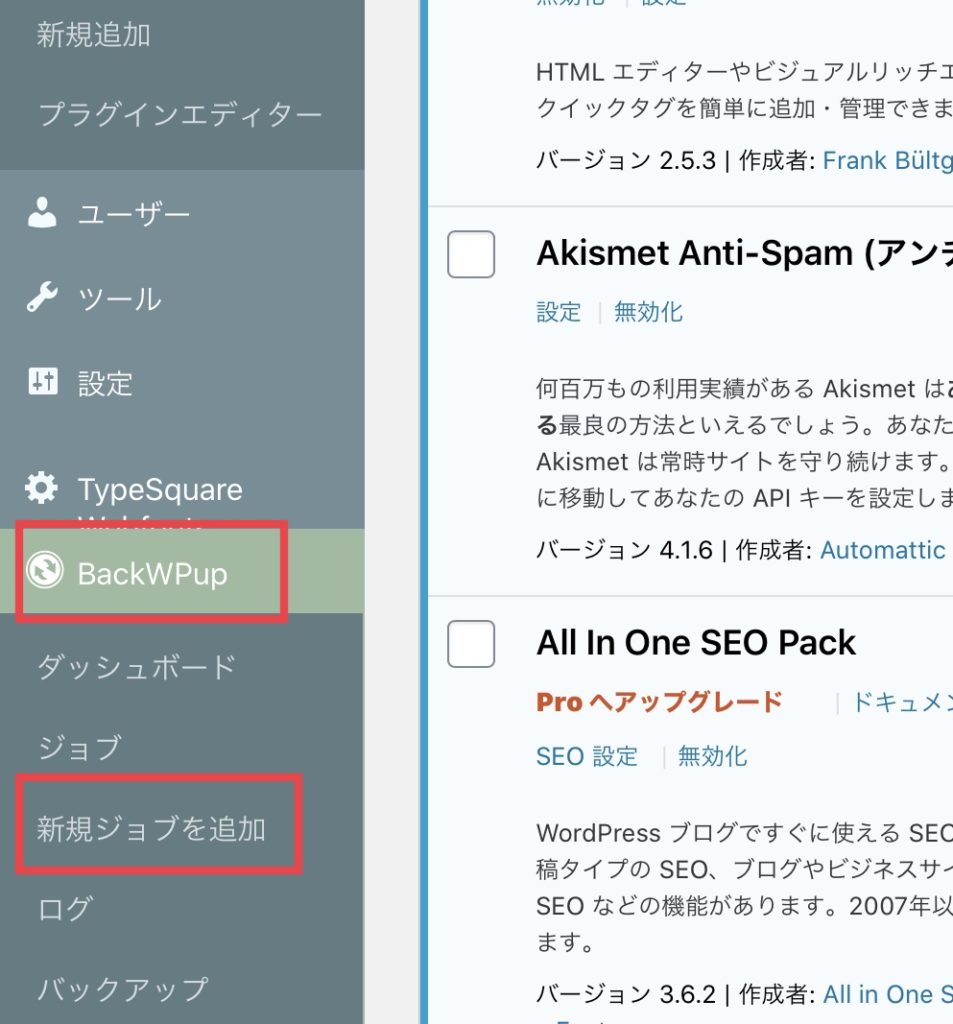
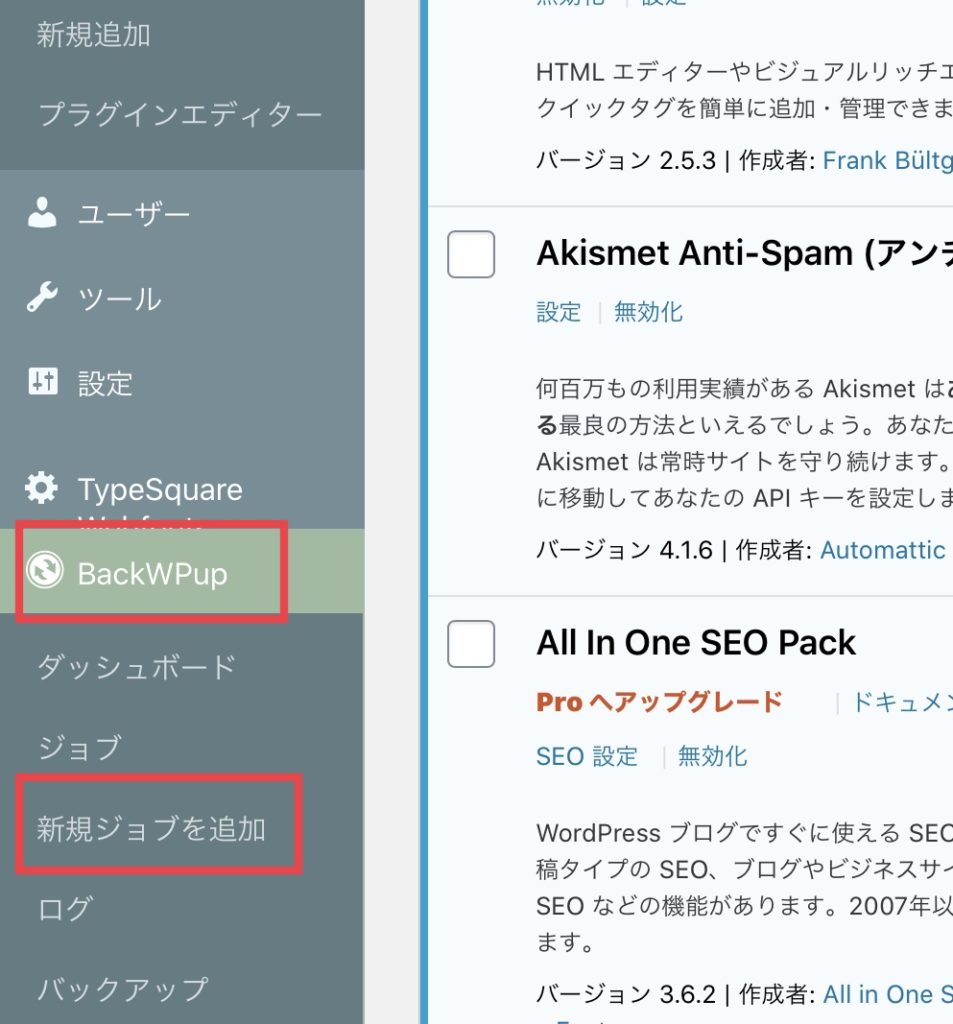
新規ジョブを選びます。(下の図参照)
新しいジョブの名前を「file_backup」と入力して、「ファイルのバックアップ」だけにチェックを入れて、あとは全部外します。
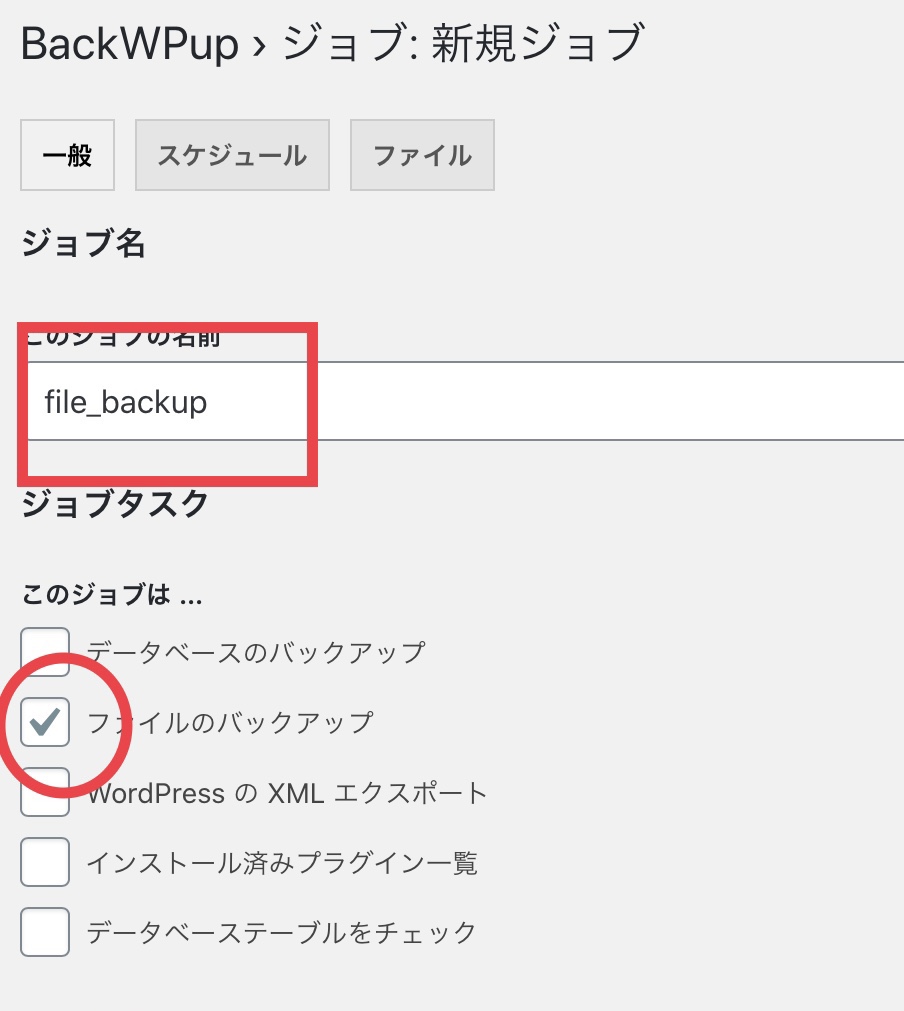
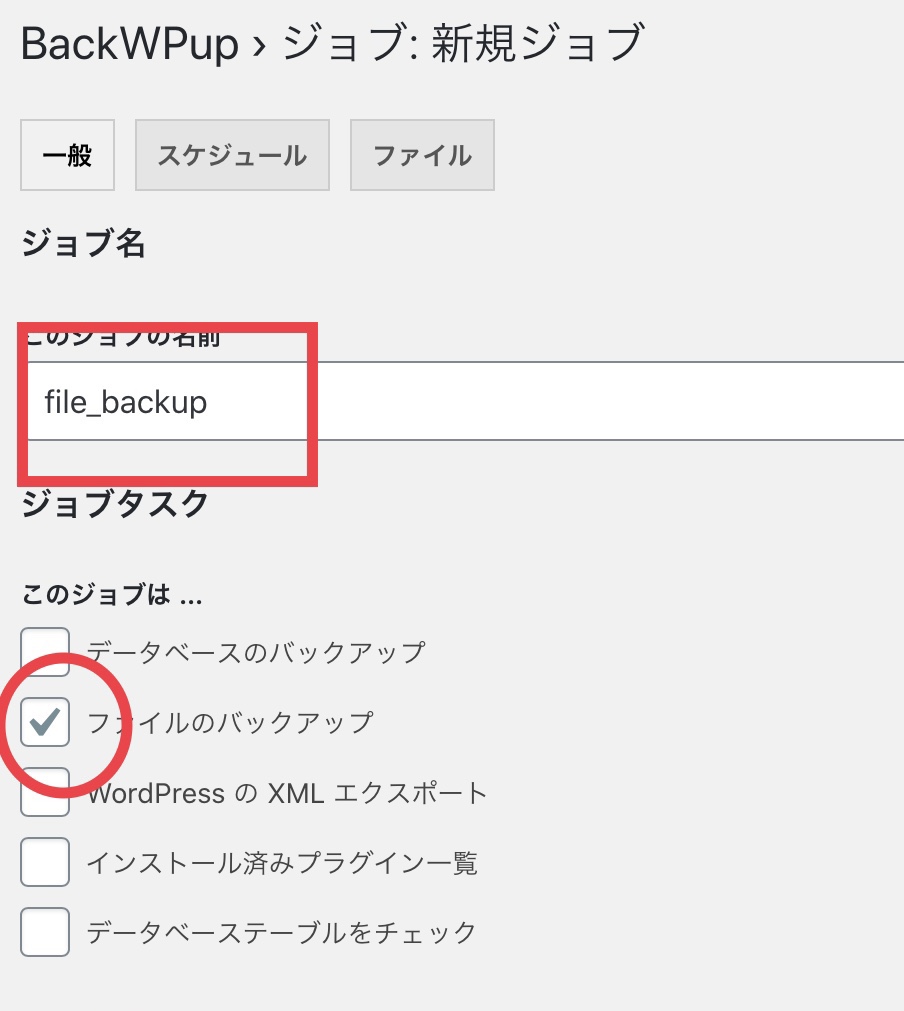
アーカイブ形式は「Tar GZip」にチェックして、「フォルダーへバックアップ」だけにチェックを入れてあとは外して、変更を保存します。これで、「一般」設定はおしまいです。
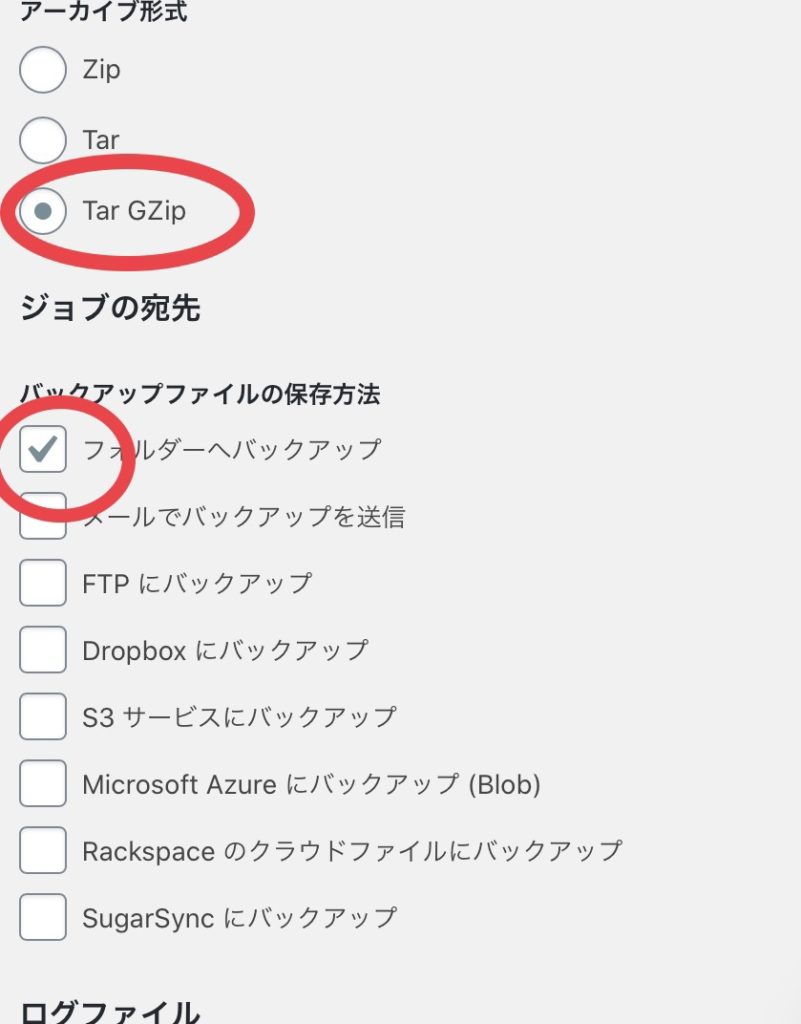
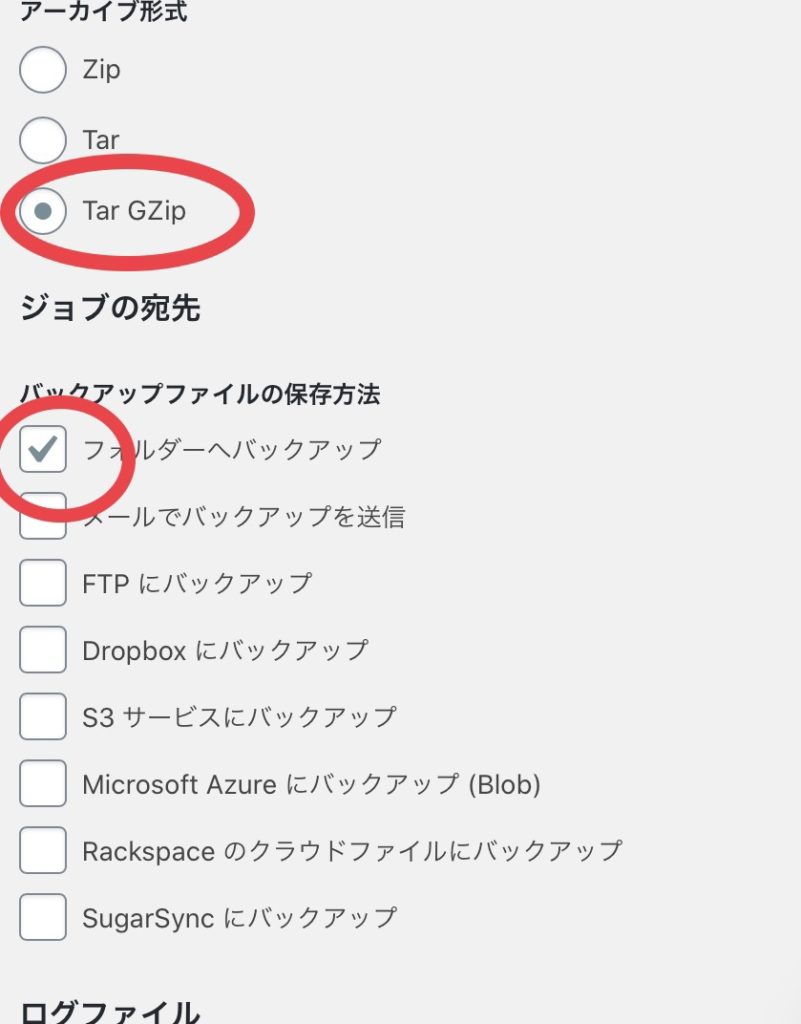
「スケジュール」は、
「ジョブの開始方法」は「Word Pressのcorn」にチェック
「スケージューラー」は「毎週日曜日3:00」にしておきます。(好きな時間)
そして変更保存を忘れずにクリックします。
「ファイル」はそのまま触らず。
「フォルダー」を「uploads/file_backup/」と入力します。
変更保存を忘れずにクリックして設定を終わらせます。
全部終わってから、「今すぐ実行」をクリックします。
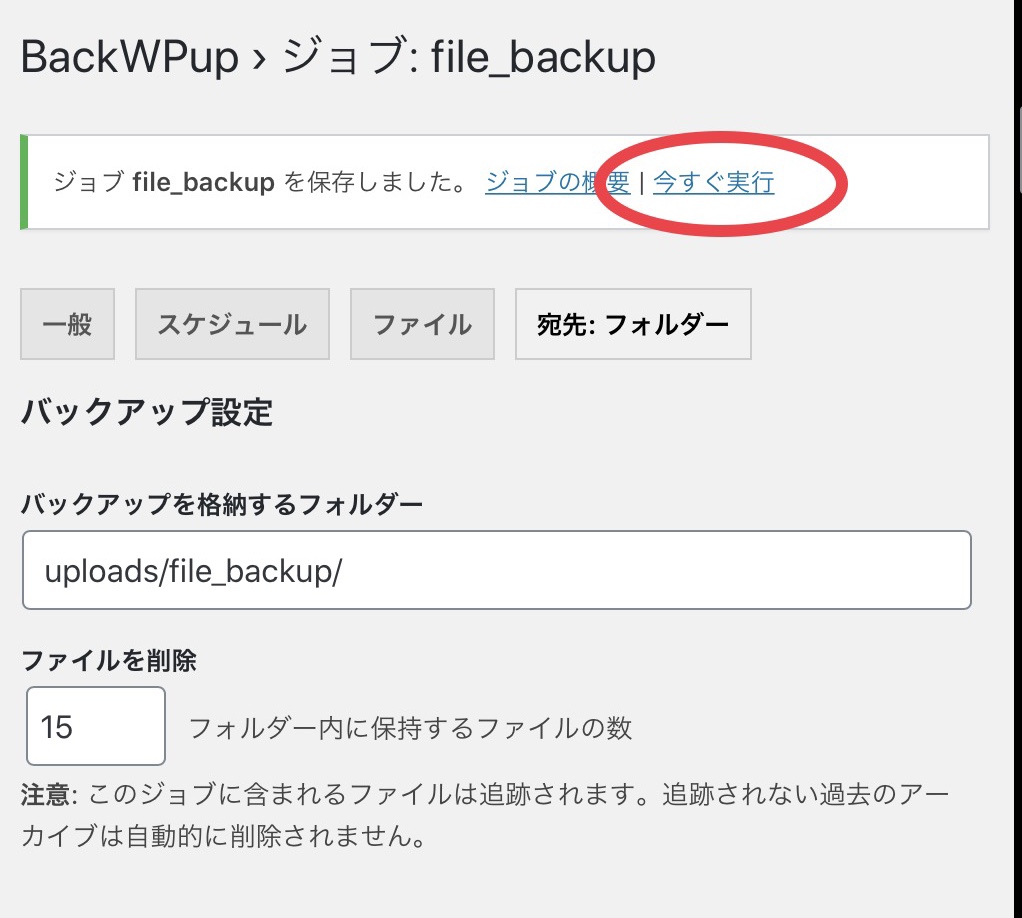
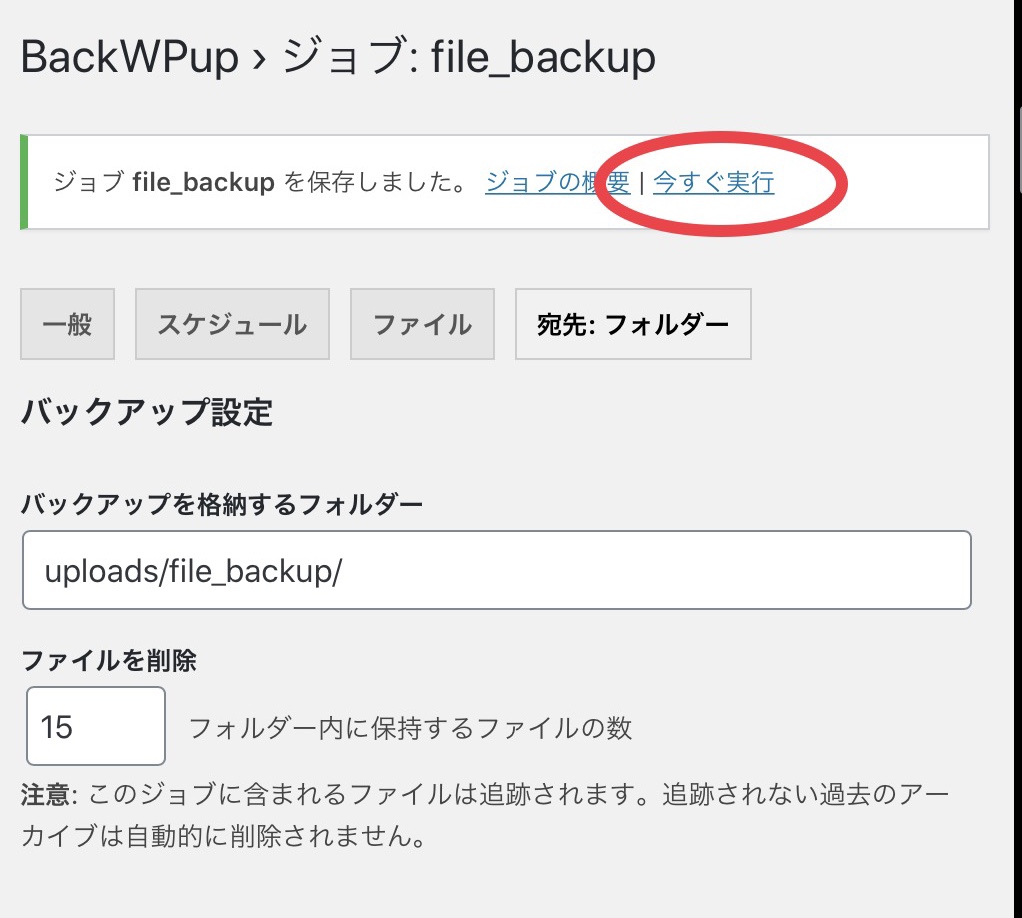
「ジョブ完了」と表示されればOKです。
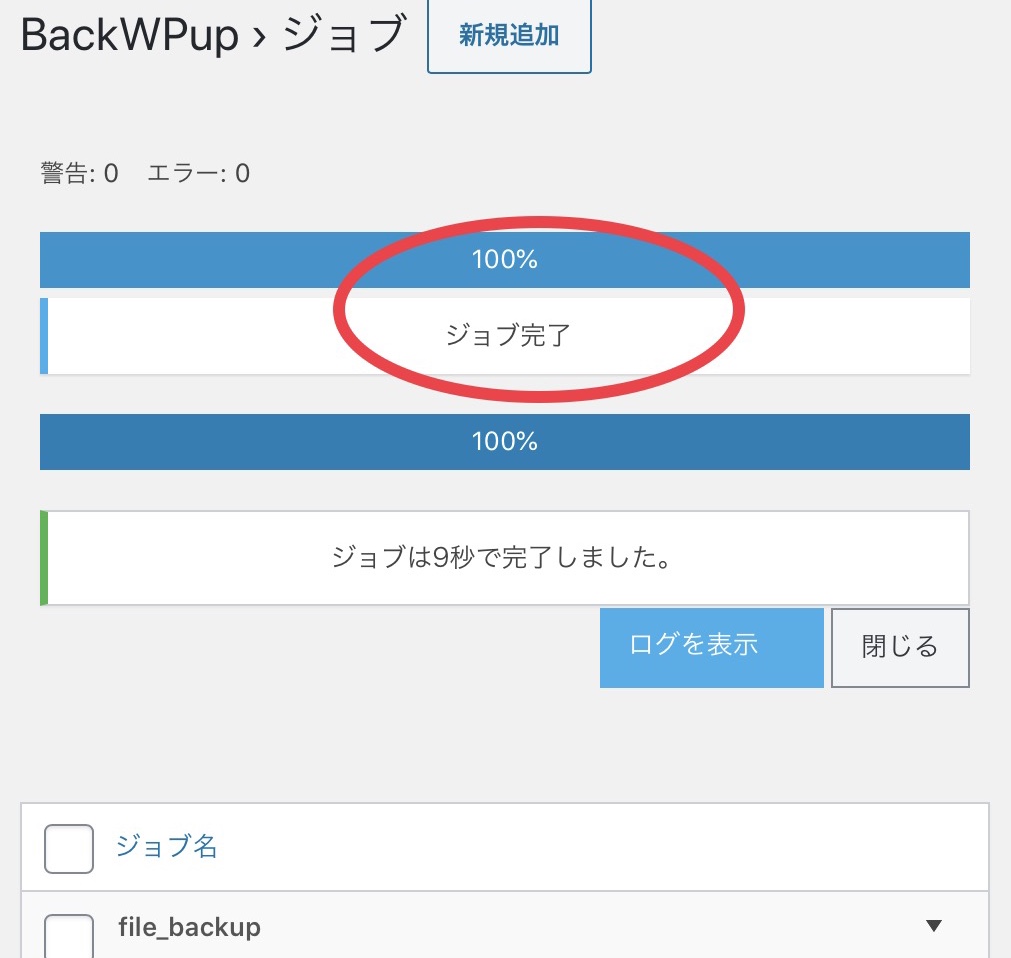
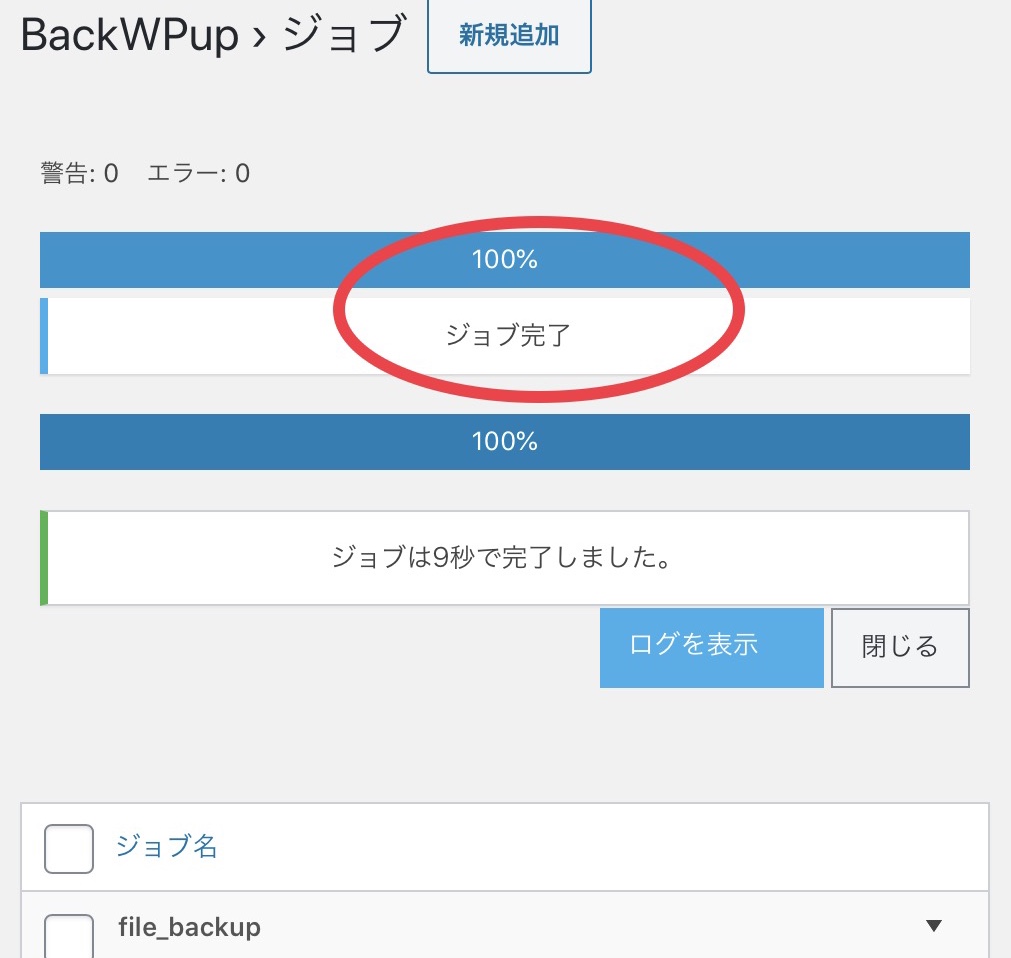
「データ」のバックアップ設定
データの設定をします。
先ほどと同じようにBackWPup→新規ジョブの追加をクリックします。
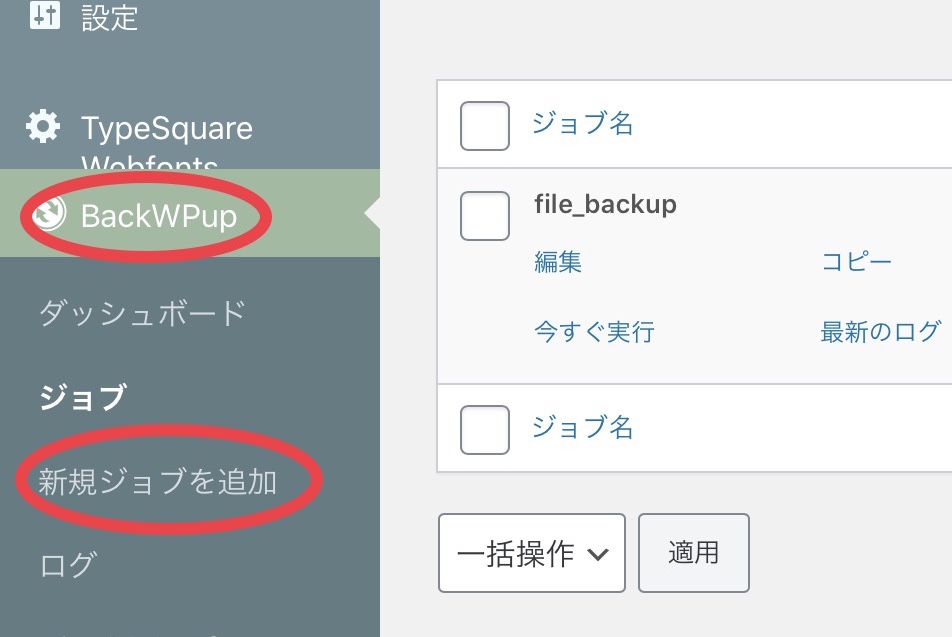
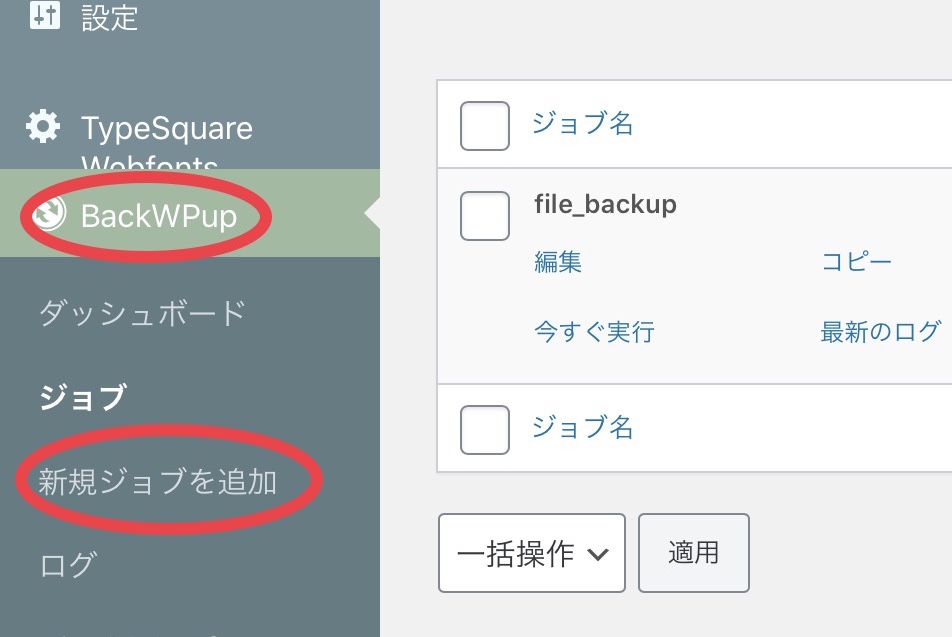
「このジョグの名前」は「data_backup」と入力して、「データベースのバックアップ」と「インストール済みプラグイン一覧」にチェックを入れ、他は外します。
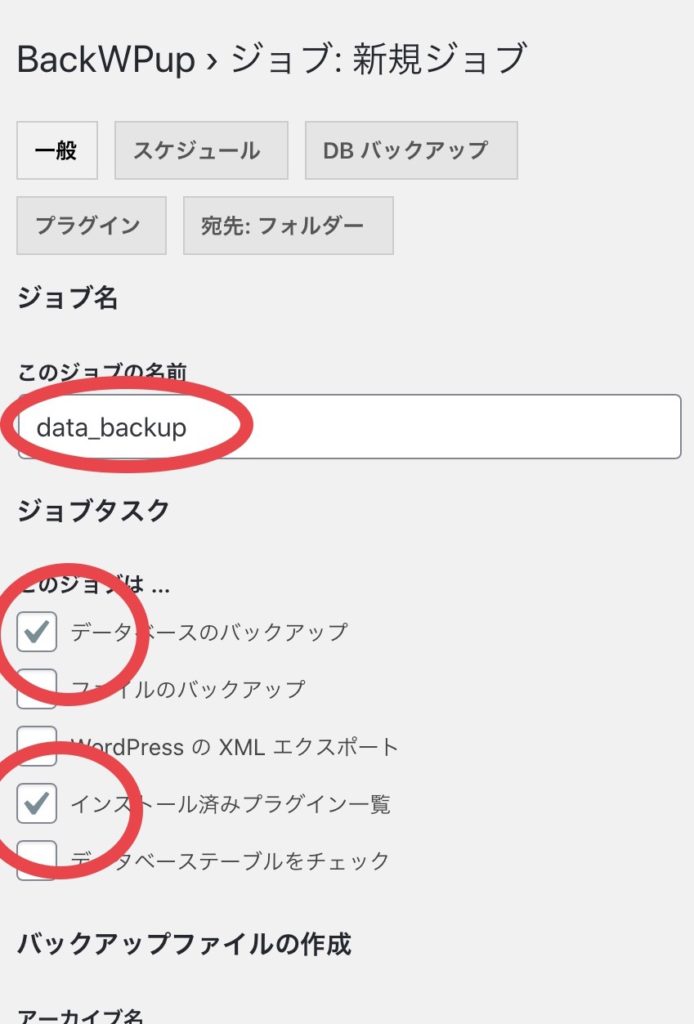
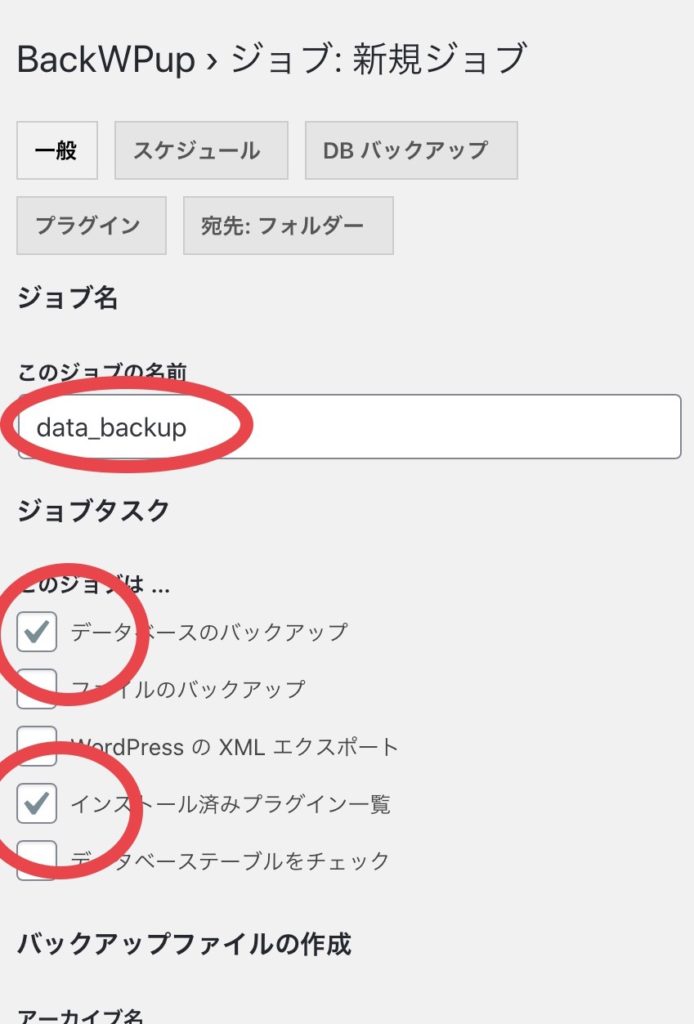
「アーカイブ形式」を「Tar GZip」にチェック
「バックアップファイルの保存方法」は「フォルダーへバックアップ」だけにチェックを入れます。
変更保存を忘れずにクリックします。
「一般」設定終了。
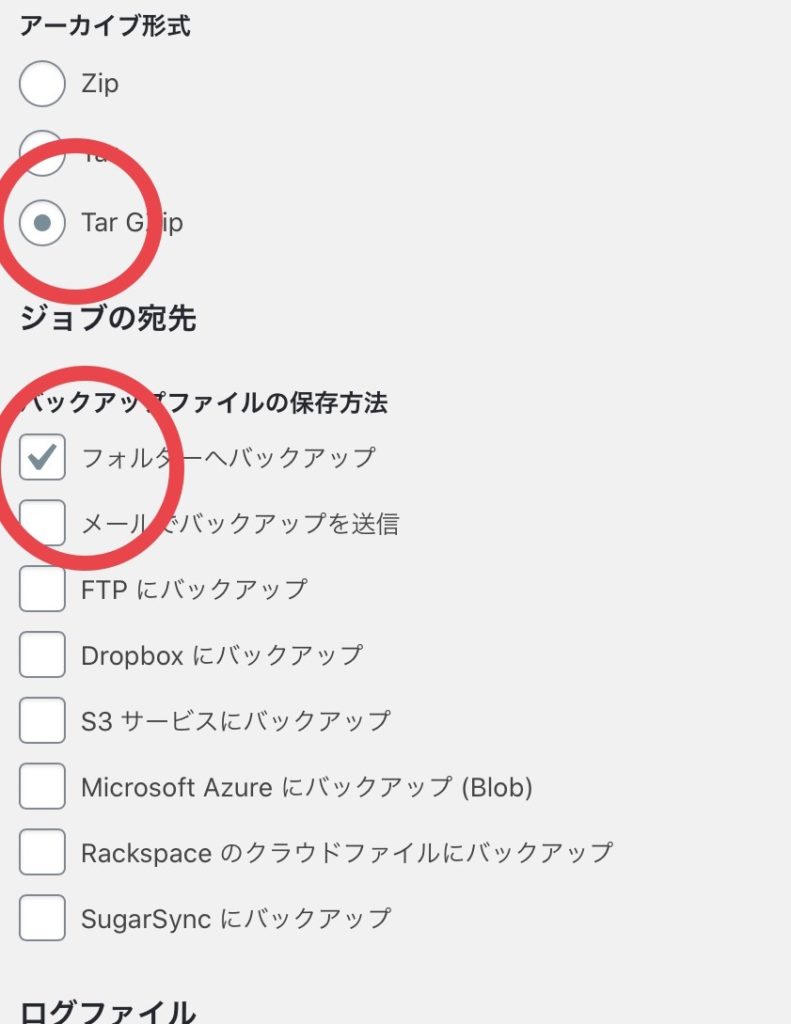
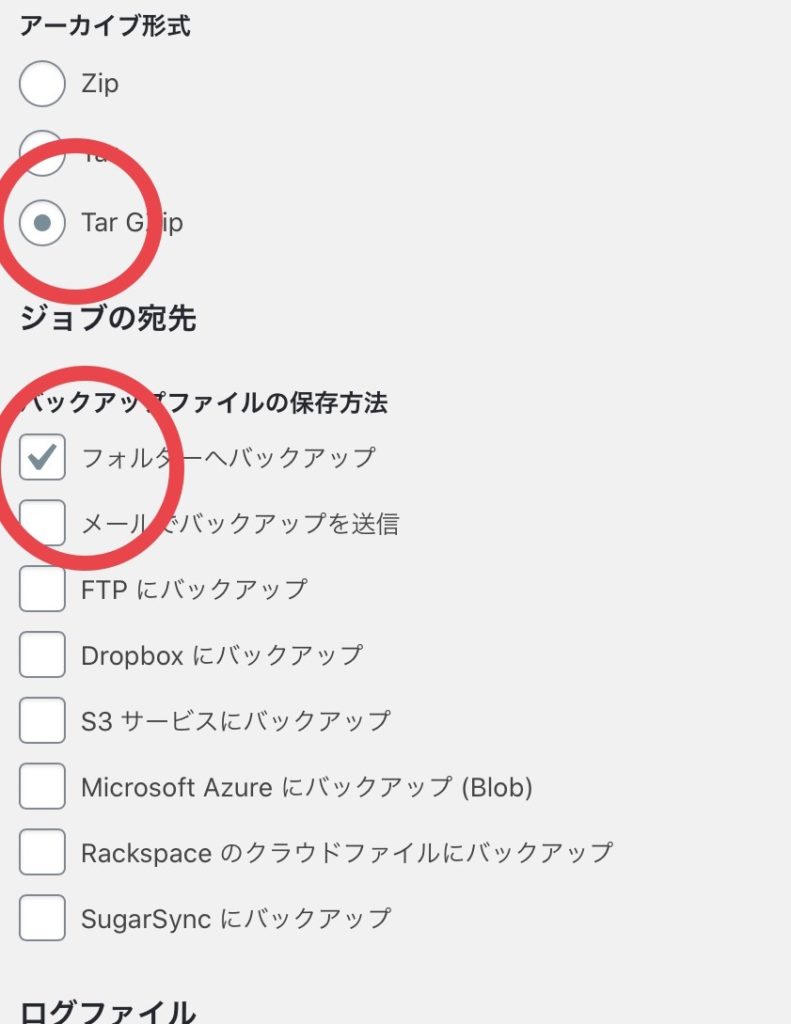
「スケジュール」は、「WordPressのcorn」にチェック
毎日3:00にして、変更保存します。
「DB バックアップ」の一番下の圧縮を「GZip」にチェック
変更保存します。
「プラグイン」は、そのまま触らずOK
「宛先フォルダー」の
「バックアップを格納するフォルダ」を「uploads/data_backup/」と入力して、変更保存します。
データの方の設定も終わりましたので、「今すぐ実行」をクリックします。「ジョブdata_backupを開始しました。」と表示されれば終了です。
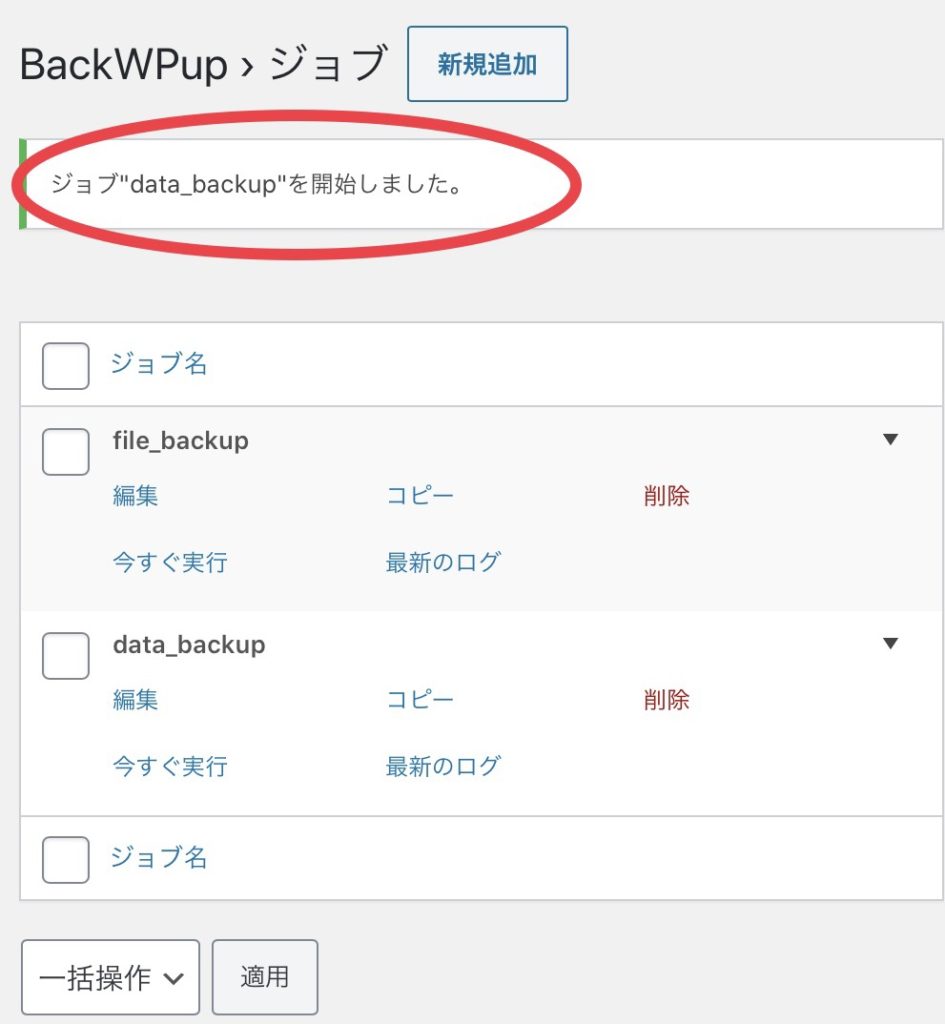
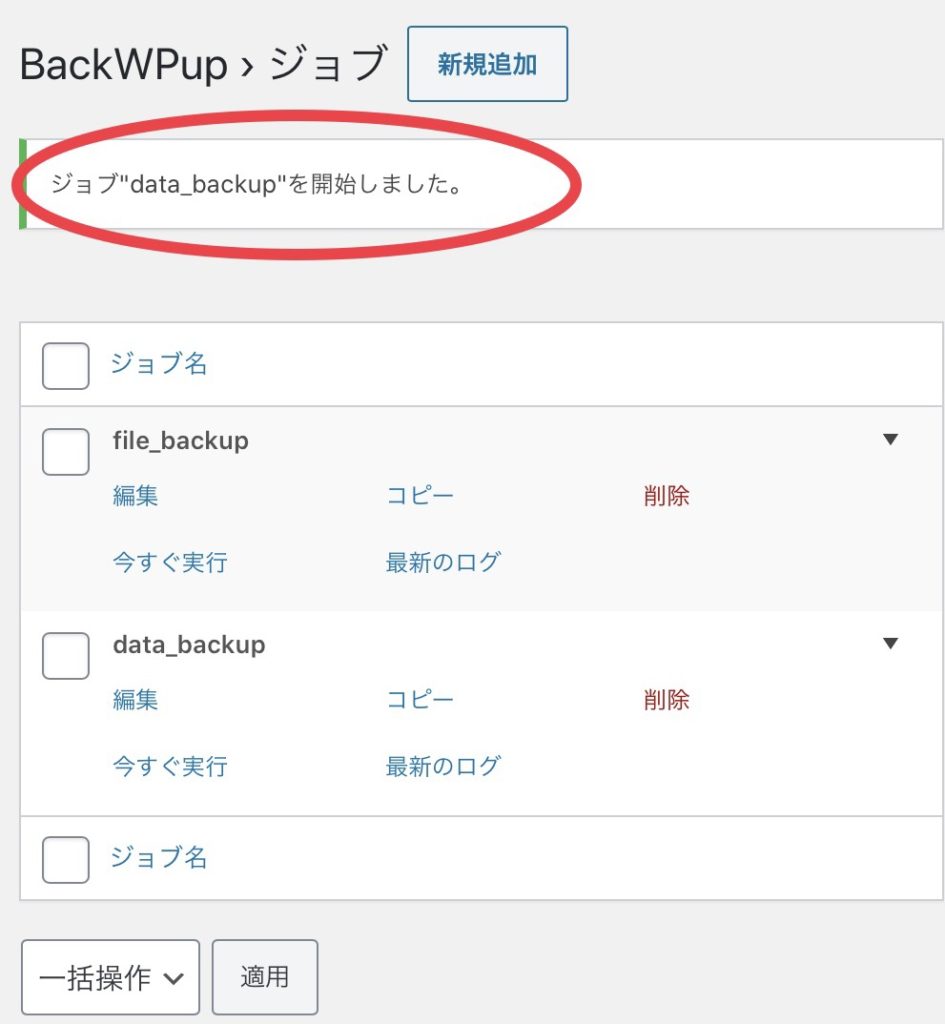
正常に動いているか確認してみます。
メニューの「BackWPup」の「ログ」をクリックします。
設定した2つのジョグが「正常終了」と表示されていれば大丈夫です。
これからは、自動でスケジュール通りバックアップされます。今すぐしたい時は、今すぐ実行をクリックするだけです。
さあ、バックアップがあれば怖くありません。勇気を持って、WordPress5.5を今すぐ更新しましょう。
クリックするだけです。
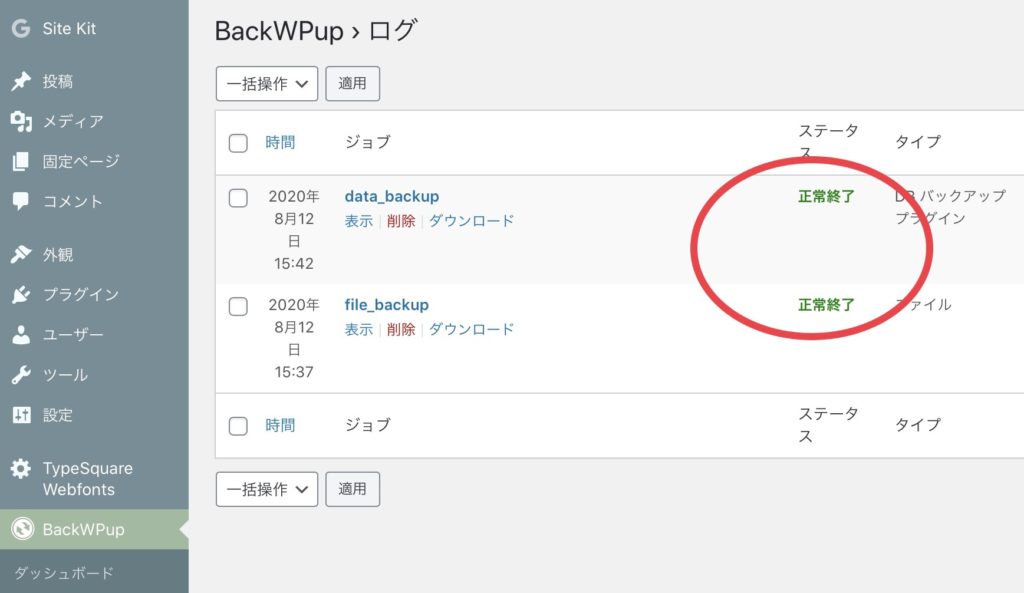
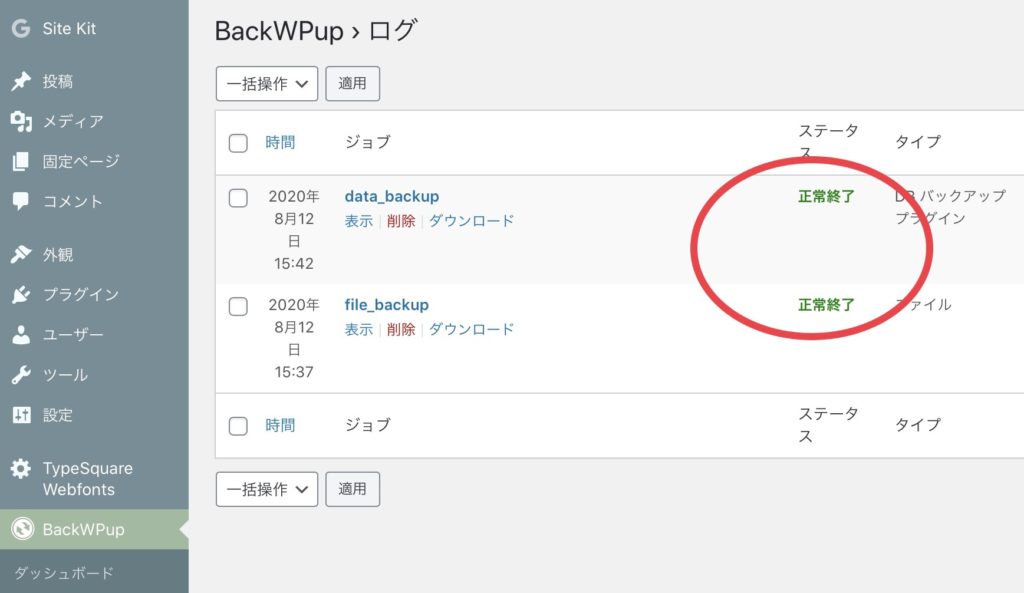
まとめー簡単バックアップ無料プラグインは【BackWPup】
WordPressのバックアップ無料プラグインは【BackWPup】が簡単です。
WordPress更新などとして不具合が出たら戻せば良いです。
そのために、変になったら嫌だなと思ったら、バックアップを取ってから作業をする癖をつけましょう。
作業の直前にバックアップを忘れたとしても、1日一回バックアップを取る設定を初めにしておけば、少なくても前の日の状態には戻れます。
バックアップをしていない人は、今すぐやりましょう。
デザインよりも何よりも、最も大切なことです。


