 調べている人
調べている人YouTube動画のかっこいいサムネイルを作る方法を知りたいな。
できれば無料で。



パーフェクトイメージのアプリなら、文字の装飾が簡単にできるので、YouTube動画の目立つカッコ良いサムネイルが作れますよ。
携帯やiPad、Macで使える無料アプリです。
お手本から学んで作ってみる【無料アプリPerfect image(パーフェクトイメージ)でYouTube動画サムネイル】


自分がイメージするお手本にしたいサムネイルをユーチューブで探して、この記事を参考に、順番に作ってみてください。パーフェクトイメージの使い方は、感覚で簡単に使用できるアプリなので、特に初心者におすすめです。
Appleのappのダウンロードはこちらから
作成手順【Perfect image無料アプリでYouTube動画サムネイルの作り方】


ビジネス系、教育系、ゲーム実況系、メイク系、料理系など
YouTubeで探す。(人気の再生回数が多いものが万人に受け入れられているサムネイルなので、参考になります。)
ジャンルに合う背景をつくる。
・背景をぼかしたりベースを作る
・背景を切り取った人物などと合成
文字の配置や大きさ、色を決める。矢印や吹き出しなどの装飾をす行う。
写真に文字を入れるだけで良いんだという人は、こちらのブログを読んでください。
余計なことが書いていなくて、簡単でわかりやすいですよ。


では、【Perfect image無料アプリでYouTube動画サムネイルの作り方】を順番にみていきましょう。
どんなサムネイルを作るのかイメージ
なんの動画を作ろうとしていますか?
(ビジネス系、教育系、ゲーム実況系、メイク系、料理系)
どんな人に動画を見て欲しいと思っていますか?
(10代の学生か、20代の独身女性なのか、30代の子育てしている専業主婦なのか、40代のサラリーマンなのか)
サムネイルを作ろうとしている動画のキーワードはなんですか?
ビジネス系なら、ビルや折れ線グラフなどブルー系
教育系は、黒板や本や鉛筆、緑系
ゲーム実況系だと、ゲーム画面でカラフル
メイク系には、化粧道具などピンク系
料理系は、野菜や果物、ビタミンカラー
YouTubeで、作ろうとしている動画のキーワードで検索をかけてみます。
上位の人気動画がどんなサムネイルを作っているのかをみて、自分のサムネイルの構想を練りましょう。
わからない場合は、こう言うのが作りたいと思うサムネイルを参考に、似た色合いの背景で、文字の色や配置、構成を真似して作ってみましょう。全て同じ丸パクリのはダメです。参考にだけしていきましょう。
お手本は右横のマナブさんユーチューブ動画のサムネイルと参考にさせてもらいます。
タイトルは「アプリPerfect image(パーフェクトイメージ)でYouTube動画サムネイルの作り方」
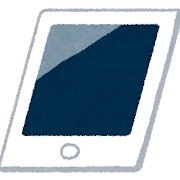
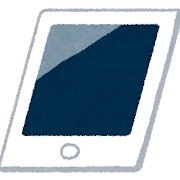
背景の画像を作る
無料画像を使いたい時には、サイトの検索で「背景 ビジネス」などと検索してみると背景に適したデザイン画像も調べられます。
今回は、動画サイトのサムネを参考に、ビジネス系のサムネイルを作ってみます。


サイズの調整は、アプリを開いて、写真を選択した画面の下にある
「背景」⇨「比率」⇨「カスタム」とタップしてサイズを入力します。
ユーチューブ画像のサムネイルなら、1280×720で設定します。
画像を使ったパーフェクトイメージで文字を入れるだけの簡単な説明のブログ記事があります。わからない点がありましたら、先に、こちらの記事を読んでみてください。3分くらいで読めます。
このままの画像では人物や文字が目立たないので、色合いを落としてぼかします。
写真を選択した画面の下にある「背景」⇨「カラー」⇨一番右にある「写真のマーク」をタップすると、ぼかし、彩度、透明度が現れますので、これで調整します。
真ん中に元の画像があって変更後の状態が見えにくいので、元の画面は横にずらしてよけておき、画面に映らないようにします。決まったら完了を押します。
最終的に写真選択した直後の画面にある「保存」を押さないと変更はされません。初めからやり直しにならないように、一度ここで保存しておきます。






写真の合成は、初めに選んだ画像の上に、追加する画像が重なって追加されて合成されます。ですから、一番下になる画像(背景画像から先に)を選択して、その上に切り抜いた画像を追加します。
もしも、切り抜いた画像の背景が透明にならず白い不透明の画像となる場合は、携帯など使用している端末のストレイジ不足の可能性があります。
Dropboxの無料ファイルに保存して、他のアプリ(PicArt)などを用いると合成した背景画像が無料で作れます。
こんな背景画像が出来ました。
これに、文字を乗せていきます。


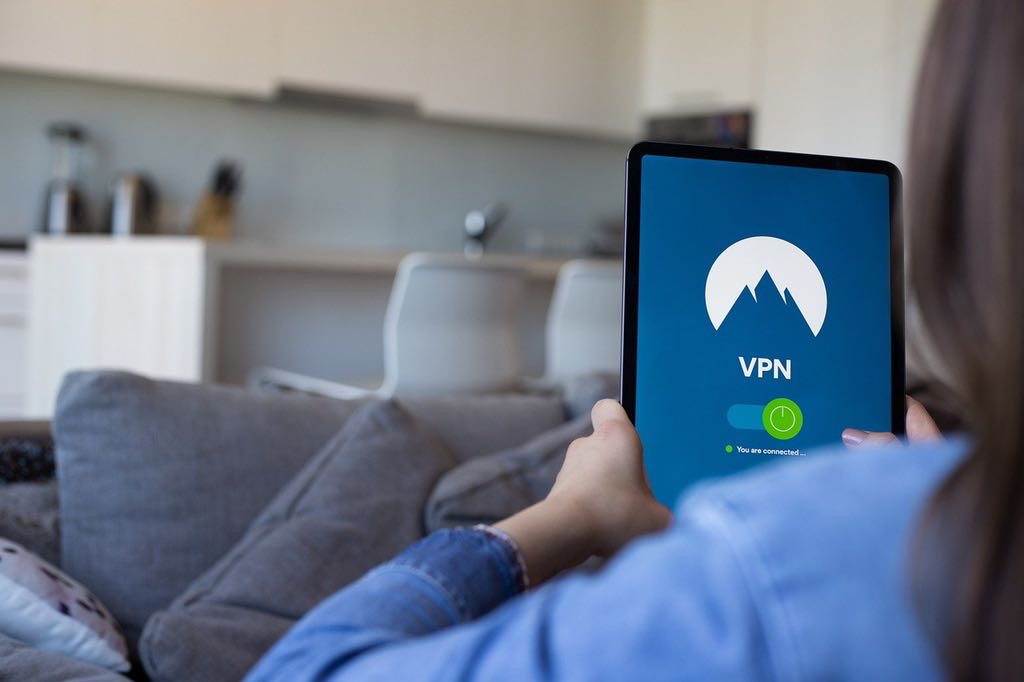
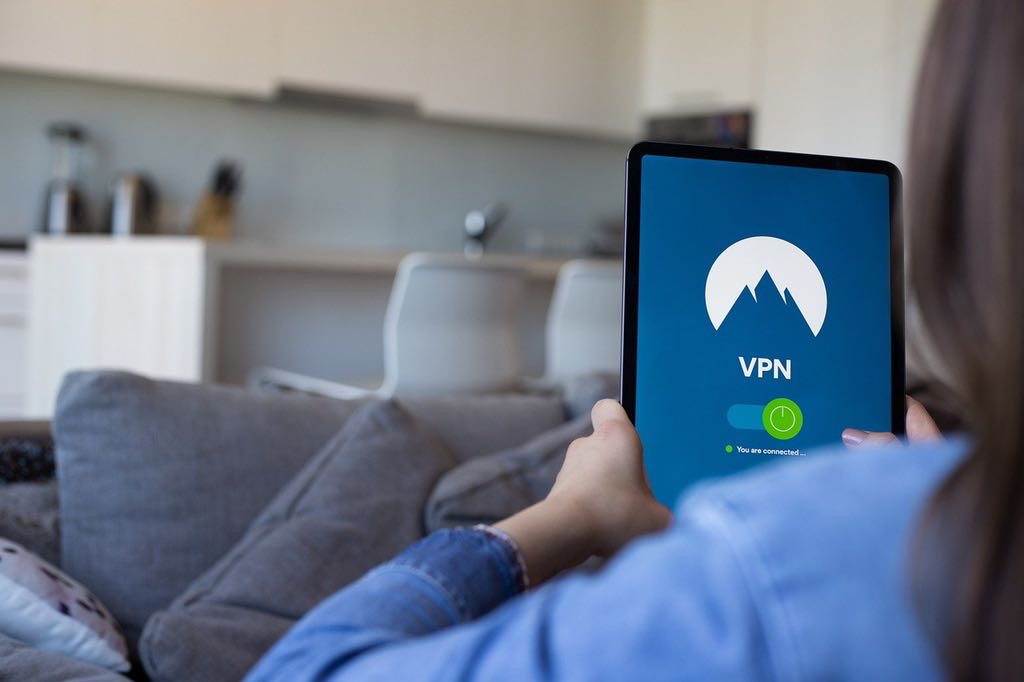
文字を入れる
タイトルが「アプリPerfect image(パーフェクトイメージ)でYouTube動画サムネイルの作り方」なので、「Perfect image」「YouTubeサムネイル」「作れます」にします。
背景画像を選び表示させます。
テキスト⇨フォント⇨右側になる「日」⇨ヒイラギノ角ゴシックW9(好み)⇨ダブルタップして入力「Perfect image」⇨設定⇨スタイルや文字の外側の枠線の太さを選びます。
好みの装飾になったら、文字を囲んである資格枠の下の線の真ん中「+1」とあるところをタップすると、コピーが作成されます。
横にずらして、文字を「YouTube」に変えます。同じように「サムネイル」「作れます」を作ります。
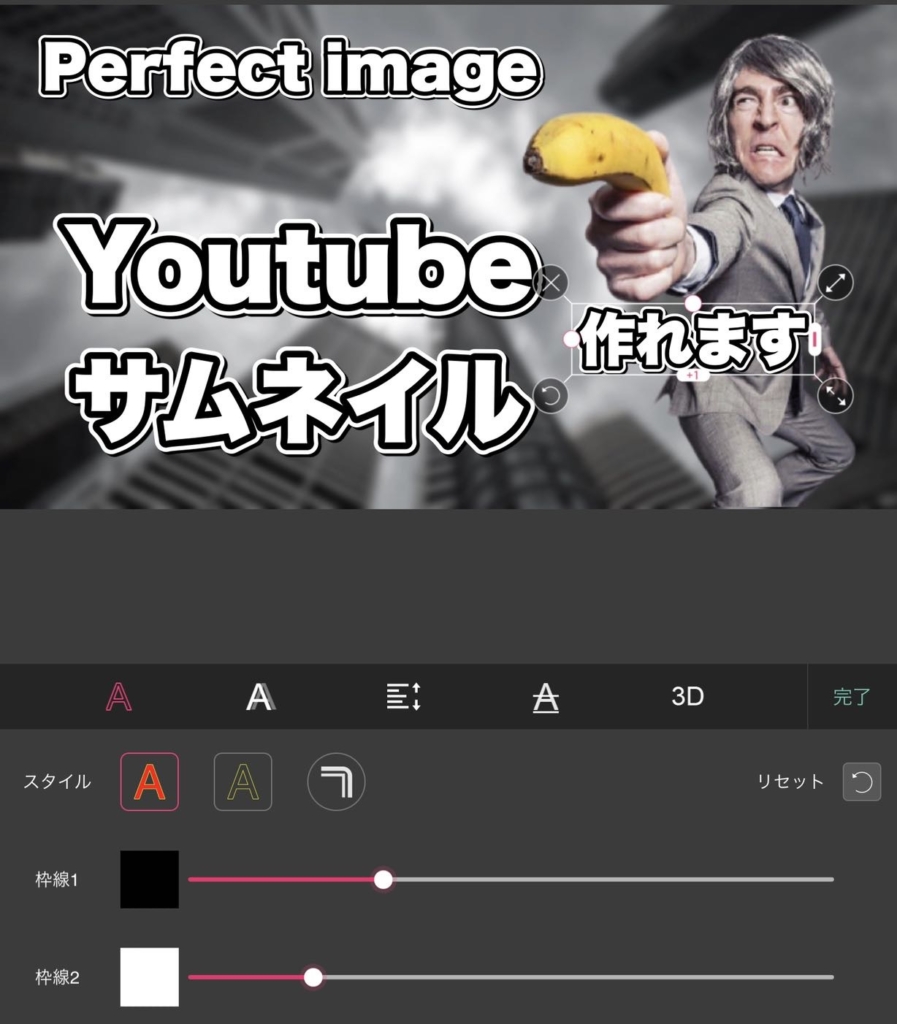
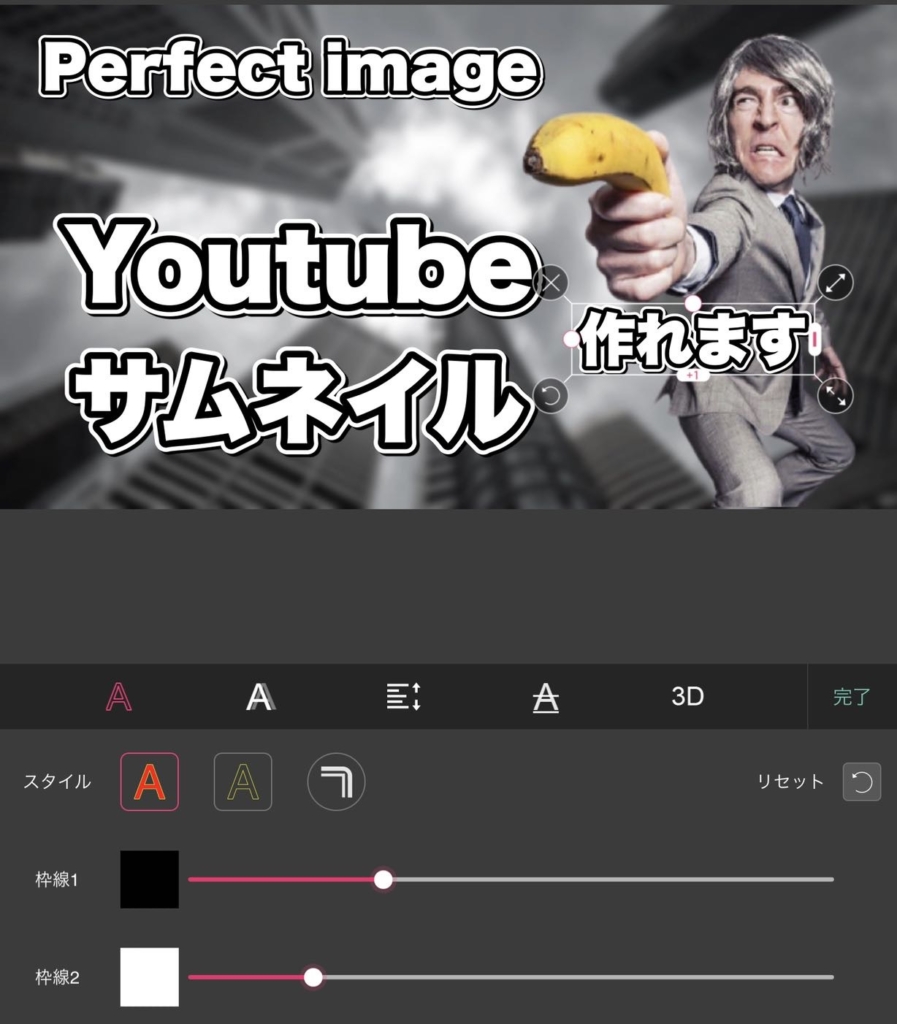
文字を囲む資格の周りの矢印で大きさや縦横の伸縮、傾きなどが変えられ、エフェクトで文字の色や外枠の組み合わせの色などが変えられます。
「作れます」には吹き出しの背景をつけます。「作れます」をせんたくしたまま、「背景」⇨吹き出しのマークを選び、回転させて、人物が話しているような角度にします。
文字を赤のものをエフェクトから選んで保存します。
出来上がりました。


<参考>どんなサムネイルを作るのかイメージの仕方【Perfect image無料アプリでYouTube動画サムネイルの作り方】
ビジネス系
ゲーム実況系
メイク系
料理系
まとめー無料アプリPerfect image(パーフェクトイメージ)でYouTube動画サムネイルの作り方
見本はYouTubeに溢れています。
画像も色も文字も、すべて同じに真似することは、モラル的にも、法律的にも問題があると思います。
デザインを勉強させてもらって、自分ならではのサムネイルを作り上げていきましょう。
YouTubeを始めるなら、次の3つがあれば取りあえず始められるはずです。
あまり大掛かりな機材を購入して投資するのではなく、コンパクトで最低必要なものでまずは作ってYouTubeに数をあげることが大事でしょう。まずはやって続けてみないとわかりません。
(ブログの最低なものって何かな?サーバー、ドメイン、有料テーマでしょうか。)
それから徐々に、機材のグレードアップ、無料でも編集方法の提供をしてくれている動画がたくさんあります。お気に入りのサイトで勉強をして、編集アプリや画像処理も高度なことがしたくなって、持っているアプリでできなくなってから有料のアプリを検討してみたらいいと思います。
YouTubeもブログも、最低限必要なものでまずは始めるのが大事ですね。


