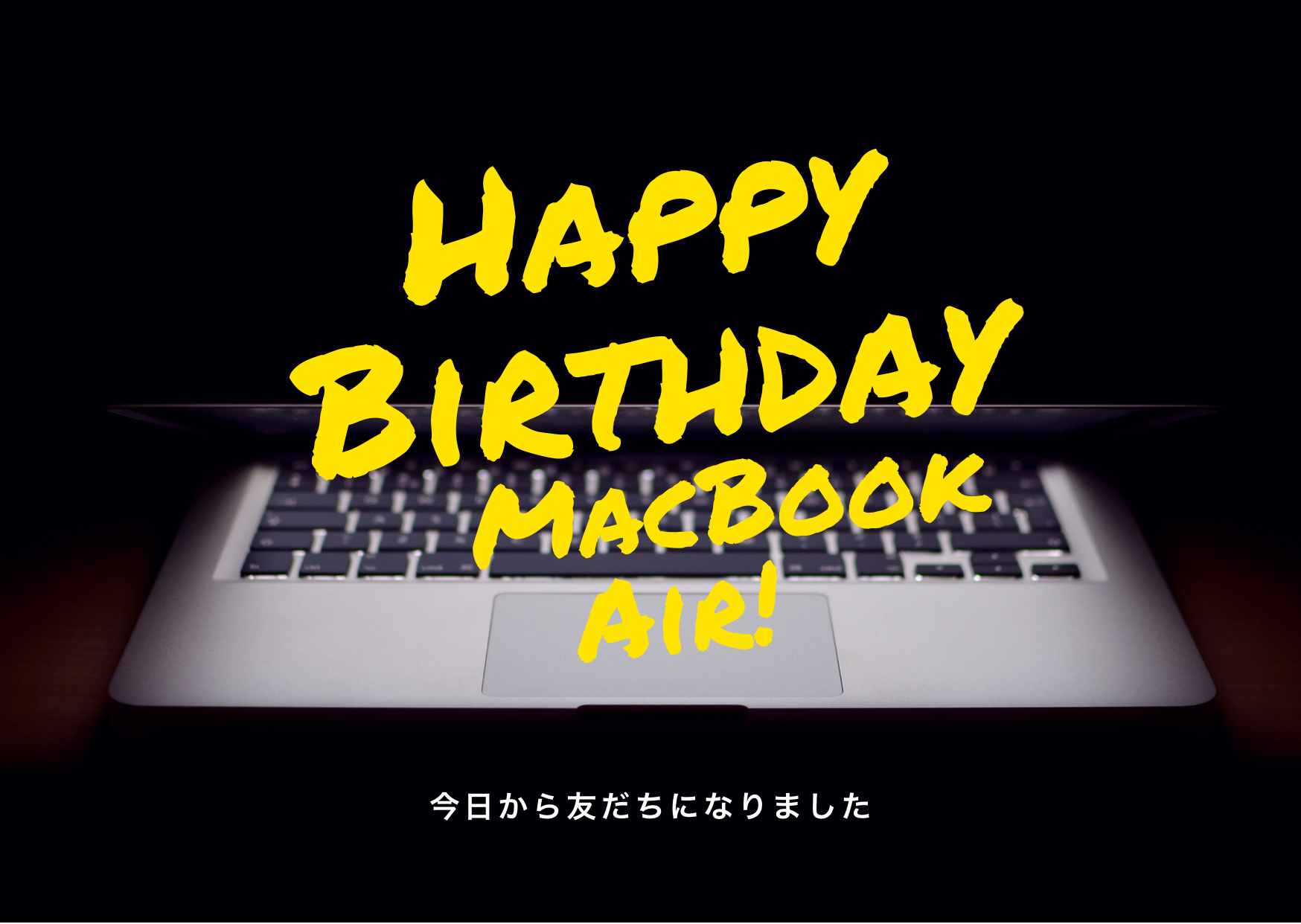初めてMacBookを買った人
初めてMacBookを買った人いつくるか分からなかったMacBook Air。
私の誕生日にやってきました♪
マックは初めてなんです。パソコン自体久しぶりに触ります。
で、どうすんの?
そんな私のマックブックエアーが届いた初日、スタートの時に困った時のことを書いてみました。
はじめに何をすれば良いのかわからない【初めてのMacBookAir】


開いてみると、すぐに起動します。



おー。
何もしてないのに凄い…
まずは、電源が入って、画面の何か映っただけで安心しました。
なんか書いてあります。読みました。何回も読みました。
はじめに、何をすれば良いのかわかりませんでした。


横文字がわかりません。カタカナは日本語なんですけど、何が書いてあるのか、全く理解できません。
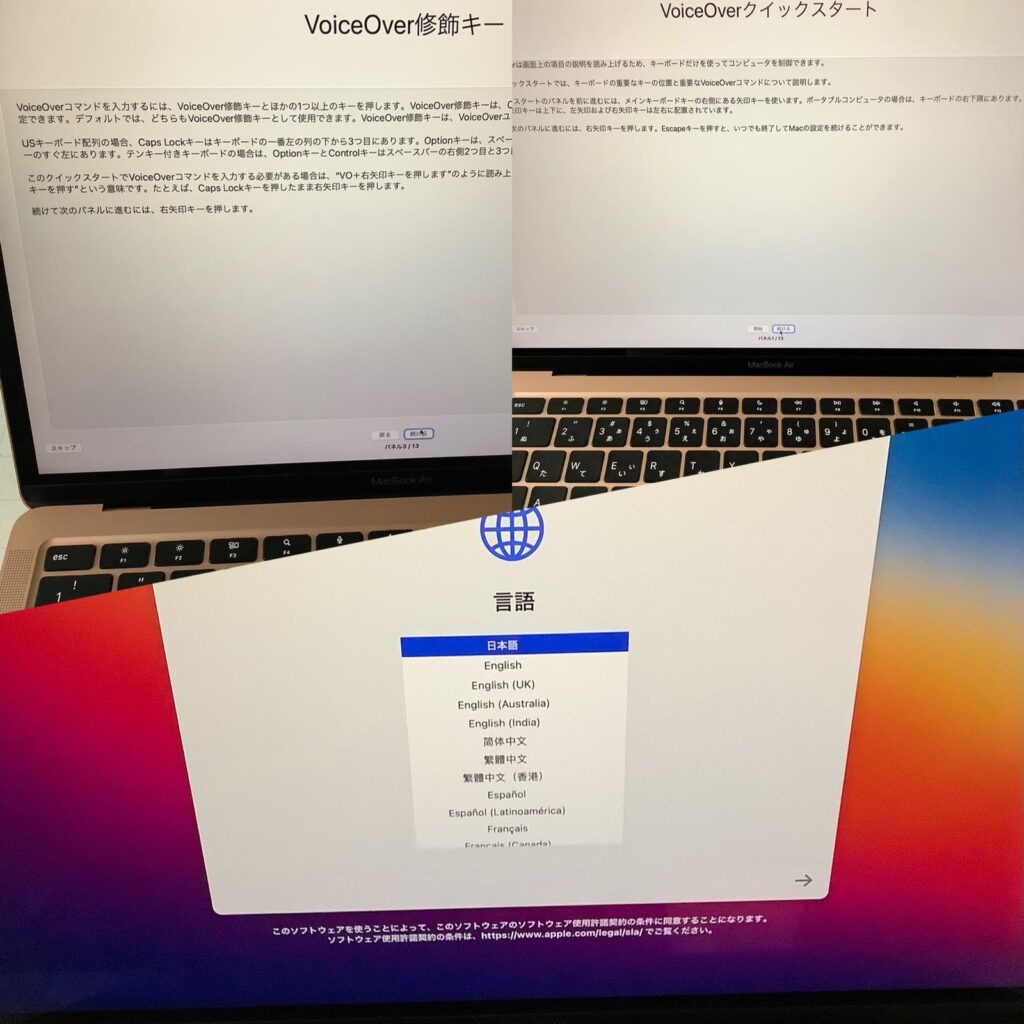
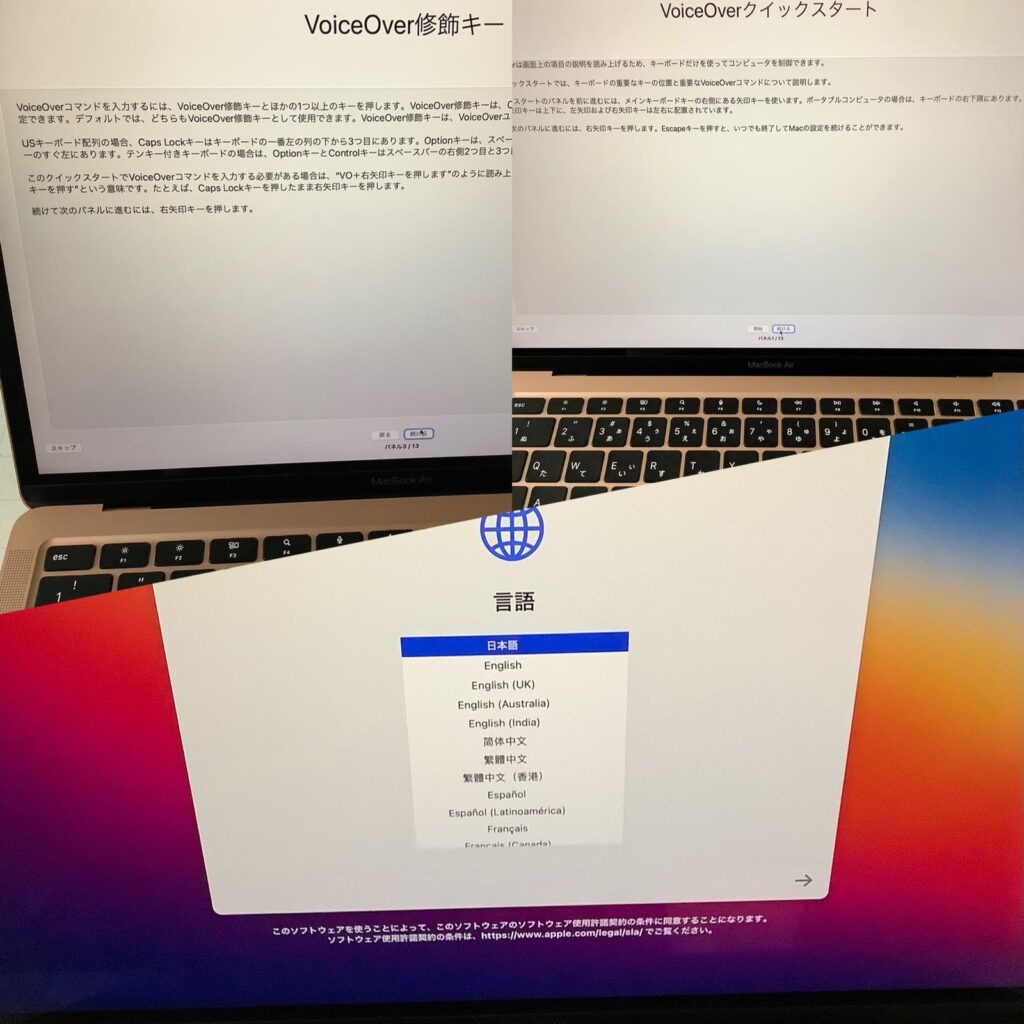
なんだか、エスケープボタンを押せと言っているようなので、押してみました。ボイスオーバーが何なのかの学習ができました。ひとつ、わからない言葉の理解はできました。
視覚が不自由な人に、音声によっての画面の操作ができるような機能の練習でした。
そして、何回もボイスオーバーの学習を行ったり来たりしているうちに、気がつきました。



決定ボタンを押さなくては次に進めない
そうです。私が探さなくてはならないのは、決定ボタンです。
初めてのMacBookAir、トラックパッド(キーボードの下の広い四角のエリア)がキーポイント
決定ボタンはどこだ?トラックパッドを強く押せ!【初めてのMacBookAir】


設定が進みません。
決定ボタンみたいなのはないのでしょうか???
リターンキーでは操作できないようです。iphoneとiPadを持っているので何とかなるだろうと、思っていたので、何も知識がありません。
画面やトラックパッドをタップしても何も変わりません。
偶然、トラックパッドが強くおささり、沈み込んだ感覚がしました。



これ、デッカいボタンなの???
(✳︎おささる=意思ではなく偶然に押してしまい、本人には責任がないことの北海道弁)
そうです。恐る恐るのタップでは弱かったのです。
決定ボタンは、トラックパッドを強く押せ!
スクロールができない【二本指でトラックパッド上を前後 / ショートカット fnキー+矢印】


画面の下が見えません。そうだ、スクロールがしたいのです。
矢印では動いてくれません。
XP時代に使っていた有線のマウスを持ってきましたが、差し込むところもありません。
iPadで調べます。そうです。私には、iPad mini があるのです。
調べながら進んでいきます。大抵のことはネットで調べたら解決します。



調べたら良いんだった
二本指でトラックパッドの上を前後左右とスクロールも自由自在です。
ショートカットキーでもスクロールできます。 fnキー+矢印
マウス要らないですね。
二本指の方が便利です。
スクロールは、二本指をトラックパッドで動かせば自由自在
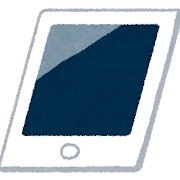
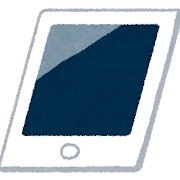
コピペ(コピー&ペースト)など【初めてのMacBookAir】
コピー&ペーストは、ショートカットキー
コピー コマンドキー+C
ペースト コマンドキー+V
カット コマンドキー+X
行や全文選択
一行選択 シフト+コマンド+矢印
全文選択 コマンド+a
右クリック
右クリック 二本指でトラックパッドをタップ
ミッションコントロール(三本指で上にスワイプで使用しているアプリ全画面表示)
後ろに隠れてしまった画面を使いたい時にに便利です。
三本指左右スワイプで画面切り替え【操作スペース追加、ディスクトップ複数】
こちらも始めたばかりで、画面一つですむので切り替えの必要はありませんが、必要になってくるかもしれません。覚えておきます。
画面のスクリーンショット
「⇧」と「command」と「3」を、一緒に長く押すと、ディスクトップに出てきます。
写真を選ぶと、プレビューで表示されて、十字の写真を選択できるマークが出ているので、必要なところの左上からトラックパッドを押しながら右下に持ってくると、点線で画像が選択されます。
「ツール」で「切り取り」って、「ファイル」→「保存」すると、選択画面だけが切り取られて、ディスクトップのどこかに保存されています。
なぜ、MacBook Airを購入したか【Apple社のサポート体制】


MacBook Airのサポート



こんな調子でよく MacBook Air を買ったなーと思うでしょう?
それが大丈夫なんです。
パソコンの知識がなく、近くに相談する人がいないのなら、私と同じMacBook Airを選択肢に入れることをオススメします。
なぜならAppleは、すべてのMacに、1年間の商品の保証と90日間の無料のサポートが付いていて、わからなければ教えてくれるのです。
お店に持ち込まなくても、電話やチャットで日本語で詳しい人が直接サポートしてくれます。
他の安いPCと比較検討をいているときに、初心者で設定すら自信がないのであれば、サポートがどうなっているか是非調べたほうがいいです。
サポートを調べてみると、日本語でのサポートをしていないところや修理の受付はあるが、無料サポートは廃止したというところもありました。
出かけたくなくても、困った時に自宅で解決してくれそうなアップルの MacBook Air 、近くにパソコンに詳しい人がいない私にとっては良いお買い物だったと思っています。
すべてのMacには、製品購入後1年間のハードウェア製品限定保証と90日間の
無償テクニカルサポートがついています
引用元/Apple 公式サイトより
Appleの保証の延長は購入時に考えておく


購入の時には、保証期間の延長を検討します。
3年間、商品の保証だけでなく、テクニカルのサポート、つまりパソコンの使い方が分からなくなったら、電話やメールで聞くことができるのです。


次の点を、事前に考えました。
- 設定を終えて、やりたかった作業は出来そうだ
- 外に持ち歩くことはなく、家の特定の場所でしか使わない
- 他の人が勝手に触る心配がない
- 飲み物を飲んだり食べたりしながら、作業するなんて器用なことはできない
外に持ち歩いて作業するなら何があるかわかりませんから、入ったほうがいいと思いましたが、iPadがあるので、MacBook Airは持ち歩きません。
ということで、今回は見送りました。


MacBook Air 購入の際のサポート及び保証の参考にしたサイト


参考にさせていただいたサイトです。
購入後の保証やサポートのことがわかりやすく書かれていました。
もしも、このサポートの件を知らなかったら、もっと安いPCを購入していて、MacBook Airにしなかったかもしれません。
使い始めてみると、MacBook Airはとても使いやすく、ストレスが全くありません。
とても感謝しています。ありがとうございます。
初めの設定が無事終了【初めてのMacBookAir】
- プライベートで使用する名前とIDとパスワードを設定しました。
- wifi設定をしました。
- Googleのメールアドレスと連携しました。
あとは、TwitterやLINEなど、よく使うサイトやパスワードの設定を地道にしていきました。
決定ボタン、スクロール、コピペ、右クリックができたら、あとは何とかなりそうです。
パソコンのある生活のスタートして、まだ、ひと月経っていません。
すでに、とても快適です。



私のMacBook Air さん。
これからも、仲良くしてね。