簡単ー無料アプリ「Perfect image」で写真(人物や商品)の切り抜き方【YouTubeやブログのサムネイルの作り方】

無料アプリ「Perfect image(パーフェクト イメージ)」では、写真から必要な要素(人物や商品)の切り抜きも簡単にできます。
食レポや商品レビューなどのyoutubeやブログのサムネイルを作るときに、写真を切り抜きたい時があります。
そんなときに、写真と文字だけの簡単なサムネを作れる無料アプリ「Perfect image(パーフェクト イメージ)」なら、写真の切り抜きもこのアプリで出来ます。その使い方を説明します。
無料アプリ「Perfect image(パーフェクト イメージ)」を使って、基本的なサムネの作り方を知りたい人は、こちらを読んでください。
Appleのappのダウンロードはこちらから
手順ー無料アプリ「Perfect image」で写真(人物や商品)の切り抜き方【YouTubeやブログのサムネイルの作り方】


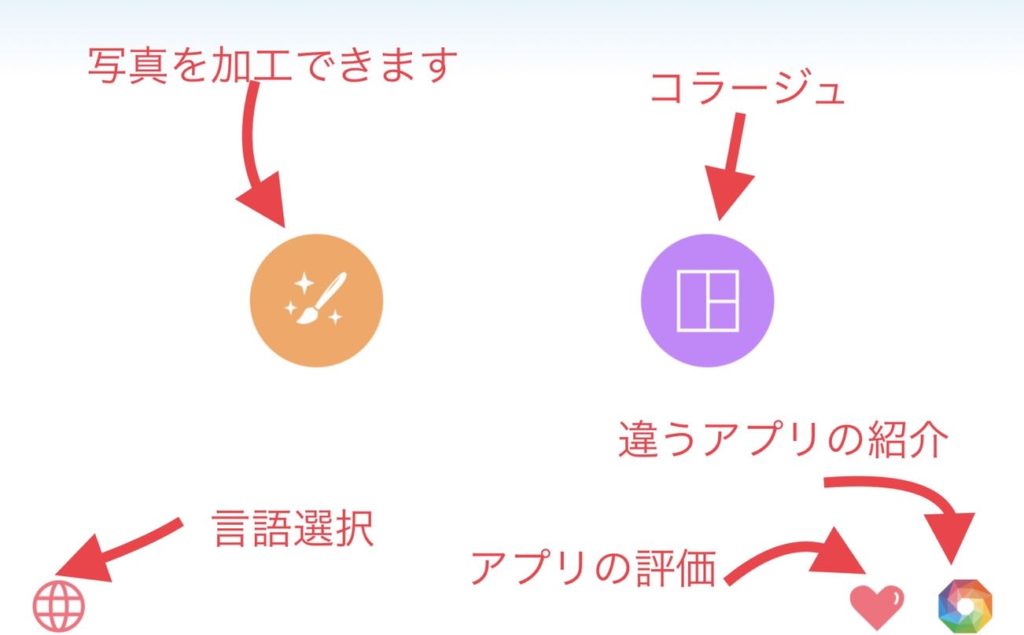
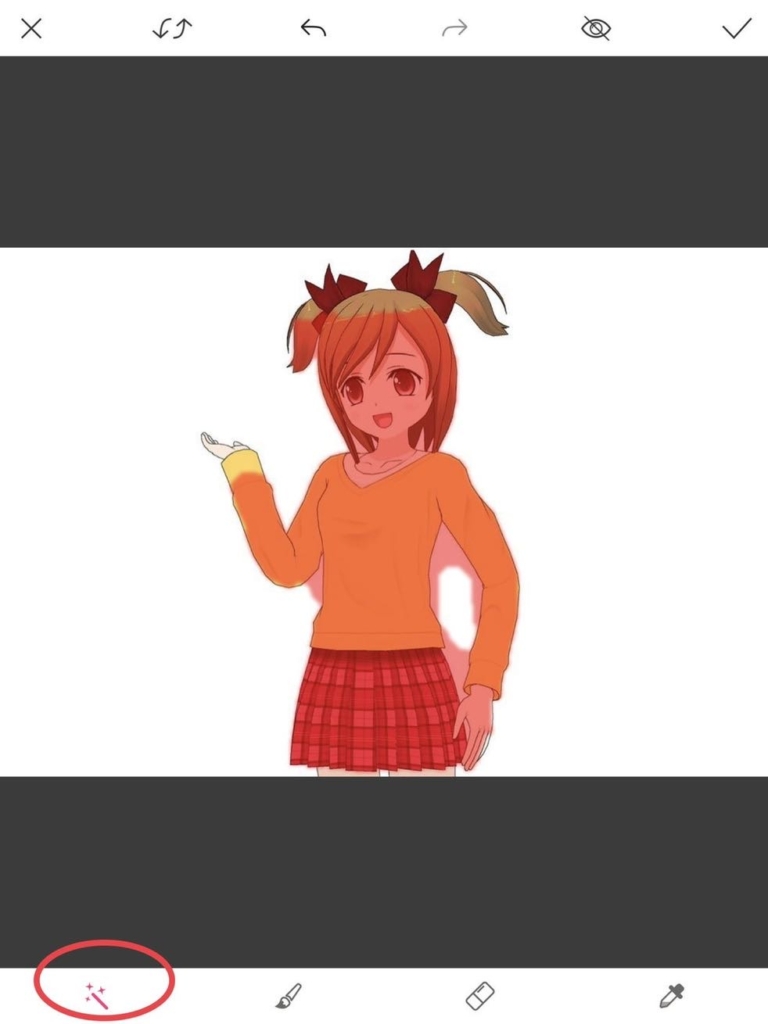
まずは人物の写真を選んで、下に並んでいるアイコンのはさみの画像がタップします。
左端のハリーポッターのような魔装の杖をタップすると大体の形を選んでくれます。
これで切り抜くには不十分なので、細かなところを修正して選択します。

今回は、背景が白一色なので、あとで、白は選ばないように設定すれば良いので、簡単です。
はみ出しても構わないから、選択されていないところを筆の絵をタップして赤くなるように塗りつぶします。ダブルタップすると、筆の形状や太さ、輪郭の曖昧さが変わります。
消しゴムは筆と真逆で消すことができます。ダブルタップすると、消しゴムの形状や太さ、輪郭の曖昧さが変わります。
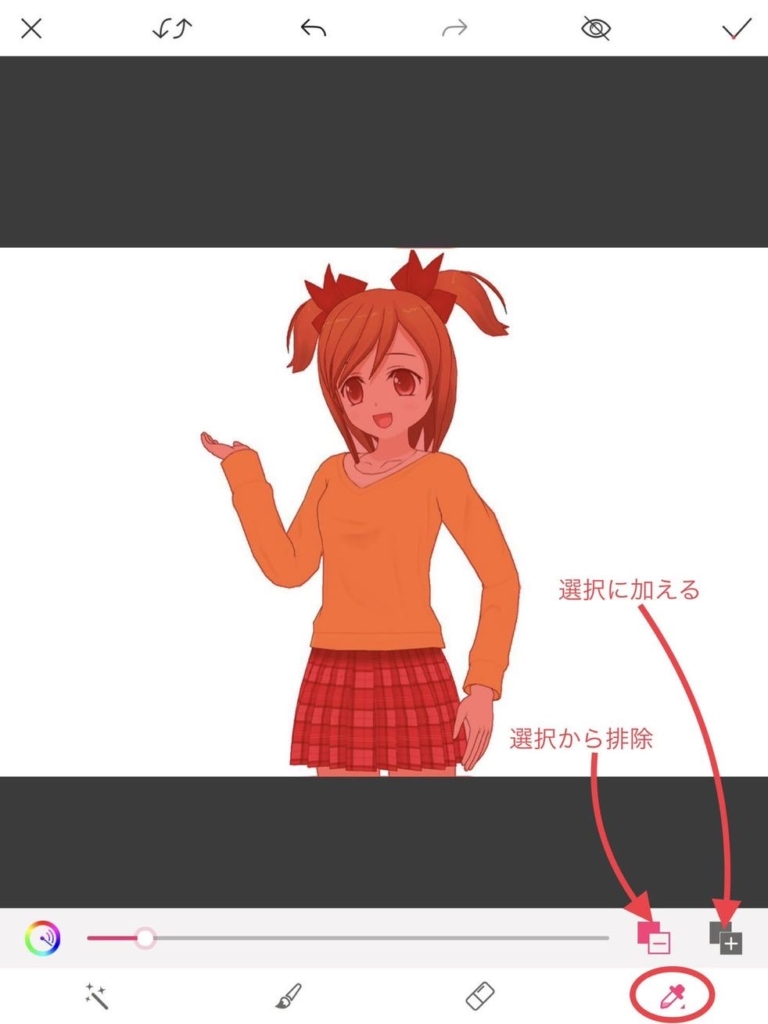
スポイトは特定の色のところだけ、選択から加えたり排除することができます。ダブルタップをして、「+」は加える、「ー」排除です。
今回は背景の色である白にはみ出しているところを排除したいので、「ー」をタップして現れる丸の十字の中心を排除したい色に合わせて手を離します、外側、腕の中、太ももの間のと3箇所行うと綺麗に背景以外が選択できます。
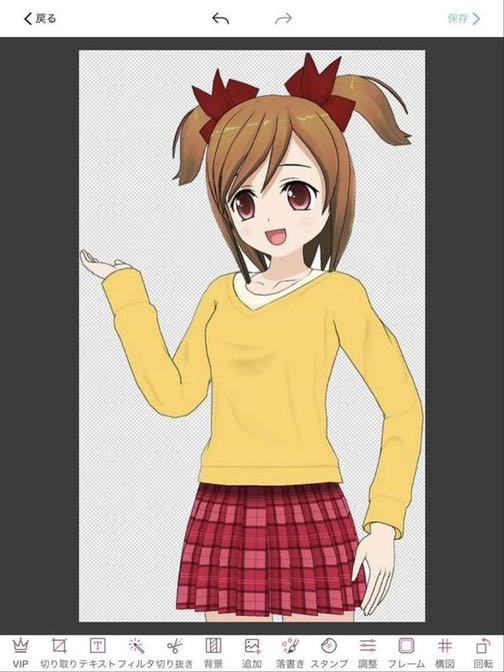
右上のチェックをタップします。
細かい斜線のクロスのところが透明なところで他が綺麗に切り抜かれていたら、右上の保存をタップして、保存します。

今度は、背景にも商品にも白が使われているので、スポイトの機能ではない方法で画像を選択します。
魔装の杖をタップすると全然違うとこを選んでしまいます。
余計なところは消しゴムで消して、選びたいところを筆で塗りつぶします。

画像を拡大して、消しゴムの形状や大きさを変えながら、はみ出したところを丁寧に消していきます。
消しすぎたらまた筆で書けば良いので、何回でもやり直すことができます。

右上のチェックをタップします。
細かい斜線のクロスのところが透明なところで他が綺麗に切り抜かれていたら、右上の保存をタップして、保存します。
まとめー無料アプリ「Perfect image」で写真(人物や商品)の切り抜き方【YouTubeやブログのサムネイルの作り方】

パーフェクトイメージでも切り抜きができます。
無料のアプリで、文字入れだけではなく、切り抜きもできるのは大変便利です。
これらを使って、ユーチューブ画像のサムネイルなら、パーフェクトイメージでサムネを作ってみるとこんな感じです。
あとは中身を作ってアップするだけですね。
YouTubeを始める最低限必要な機材3つ(携帯・三脚にもなる自撮り棒・マイク)
アドセンス収入を目指すブログを始める最低限必要な3つ(サーバー、ドメイン、テーマ)


