Google Search Consoleグーグルサーチコンソールを設置して、まずすることは3つ

グーグルサーチコンソールは、サイトに訪問してきた人のが、どんなキーワード(クリエ)で検索して自分のサイトに来たのかがわかるGoogleが無料で提供している分析ツールで、サイトにエラーが出ているかもわかります。
サイトを訪ねてくれた人が、何を見てどこで離れていったかわかるGoogle アナリティクスとともに、自分のサイトを分析して改善するための無料で便利なツールです。この二つを利用して、人が訪れて役に立つサイト作りを目指します。
作業を減らすために、アナリティクスの方から設定してから、Googleサーチコンソールの設置をおすすめします。
その後にすることは、まずは3つです。
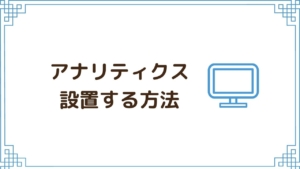
①Googleクローラーに存在アピール【検索に載りたい】
そして、ページを作ってアップしたり更新したら、Googleの検索に載るためにグーグルクローラーに巡回してきてもらって存在を確認してもらうために、作ったから見に来てねーと知らせる作業をします。
クロールをクリック→Fetch as Googleをクリック→URLを書き込み→取得をクリックで登録→インデックスをリクエストをクリックで登録したから来てねーと知らせます。
②エラーなどがないか確認【エラーなどの修正】
そして、一度あげたページが表示されない、ガイドラインに違反してペナルティで順位が低下したり表示されてないなどのエラーがないか確認し修正の必要なページがないか確認します。
クロール→クロールエラーから、表示されないクロールエラーは確認できます。ペナルティがあった時の解除の申請もサーチコンソールから行います。
③全体像をGoogleに知らせる【サイトマップの送信】
まずは、ここまでは行えるようになって、訪れてくれる人が増えたら、どんなキーワード検索をしてサイトにきてくれたのかとか調べて、より訪ねやすいサイトの構築を目指します。
検索に乗りやすいように、サイトの全体像を示すサイトマップをGoogleに知らせます。定期的に送信しておくとページが多くなっても更新などを認識してくれ安くなるようです。
このように、Google Search Consoleは設置して使っていけばGoogleの検索に現れるような質の高いブログの修正のヒントになります。
使いこなせるように、まずは、設置して、検索に載るようにして、エラーなどに気がついて修正し、全体像を定期的に送信できるように、3つ使い方を詳しく説明していきます。
Google Search Consoleを設置する
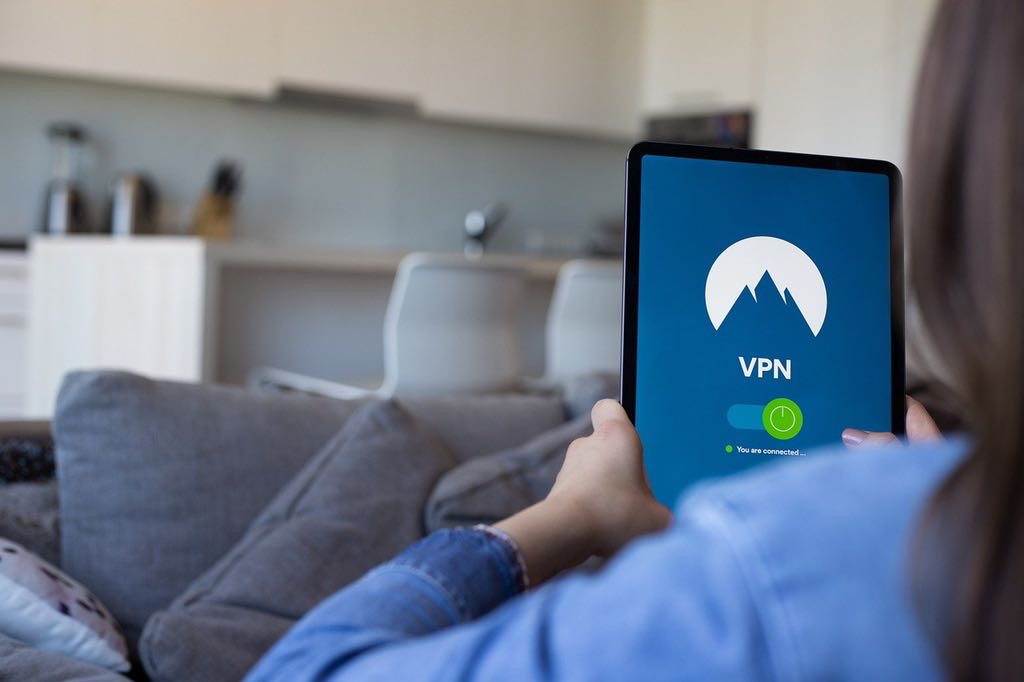
Googleのアカウントを作る
Googleにアカウントを持っていない人は取りましょう。
Googleアナリティクスを先に設定した方がいいので、していない人はGoogleアナリティクスの設定方法を書いたサイト内のブログの記事を貼っておきますので、先にそちらを済ませた方がいいです。
なぜかというと、アナリティクスを先に設定するとGoogle Search Consoleで所有権の設定をしなくても良いので、一手間はぶけて簡単に設置することができるからです。そして、どちらの解析も使った方がいいので、いずれ設定することになります。
Googleアナリティクスは、サイト内の行動がわかり、Google Search Consoleは検索エンジンでの行動がわかります。
Google Search Console登録
Google Search Console へ行き『今すぐ開始』ボタンをクリックします。
https://search.google.com/search-console/about?hl=ja
プロパティタイプの選択画面が現れるので、どちらか一つに自分のサイトのURLを入力します。
基本的にはドメインで良いようです。
私はURLで入力しましたが、その際に「https」と入力しなくてはいけないところを「http」としてしまって、後日気がつきプロパティの追加でhttpsをつけたURLを追加しなくてはなりませんでした。httpsにできるのなら変更してから正確なURLを入力します。
httpsについてのブログ記事がありますので、興味のある方はご覧ください。

所有権を確認する
ここにはGoogleのサポートのページを貼っておきます。
先にアナリティクスの設定をしていると、ここの作業はいりません。
Googleアナリティクスと連携させる

Googleアナリティクス側
集客→Search Console→検索クリエ→Search Consoleのデータ共有を設定→(一番下までスクロールして)Search Consoleを調整または追加
をクリックしていくと、Google Search Consoleの画面に飛びます。
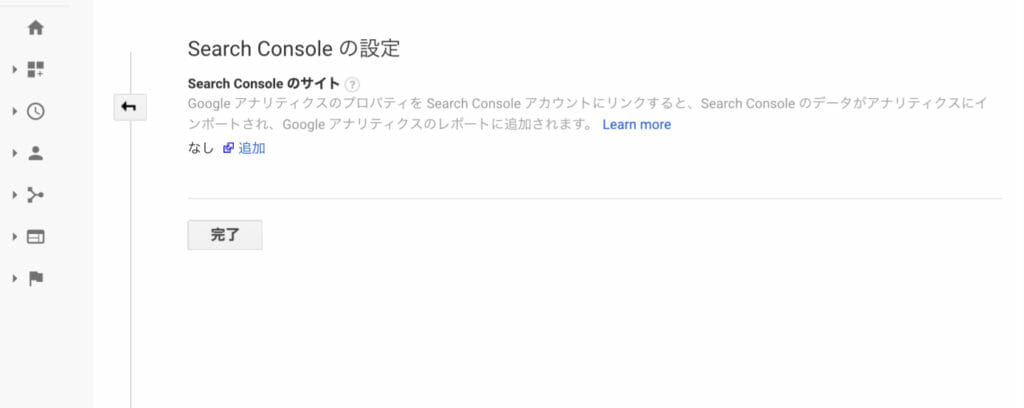
Google Search Console側(飛んでくる)
連携したいwebサイトを選んで、保存する。
関連付けられるようになりましたメールがきます。
①Googleクローラーに存在アピール【検索に載りたい】

黙っていても何日かすれば表示されるようになりますが、作成して投稿したページはいち早く検索に載せてもらいたいものです。
All In One SEO Pack プラグインを入れて設定をしているといると、投稿した段階で同時に、Googleにお知らせがいくようになっています。設定の仕方は、別途記事を書きます。
このプラグインを入れていない方は、Googleサーチコンソールですることができます。
URL検査をクリック(虫眼鏡のマークでも可)→新しく作ったページのURLを入力して送信→インデックス登録をリクエストをクリック
修正した場合登録されていますと出ますが前のバージョンなので、リクエストします。
②エラーなどがないか確認【エラーなどの修正】

ページのエラー【ガバレッジ】
ガバレッジクリックする。エラーが0になっていれば大丈夫です。ここに数字があればすぐに修正が必要です。また、警告ありも問題があるページなので、0になるように考えます。
貼ったリンクのエラー【リンクレポート】
リンクをクリックしてエラーが出ていたらここでわかります。
③XMLサイトマップを追加する【サイトマップはプラグインで作成】

XMLサイトマップを作成して、サイトマップのURLを入力すると、Googleがサイトの全体像を把握してもらえるので、SEO対策になります。
プラグインを使うと簡単なので、このプラグインでなくても、サイトマップを簡単に作成するプラグインは他にもありますので使うと楽です。
私は、WordPressのプラグインでAll In One SEO Pack プラグインを入れていますので、そこでサイトを作成して登録するやり方を書いておきます。
All In One SEO Pack プラグインをクリック→機能管理をクリック
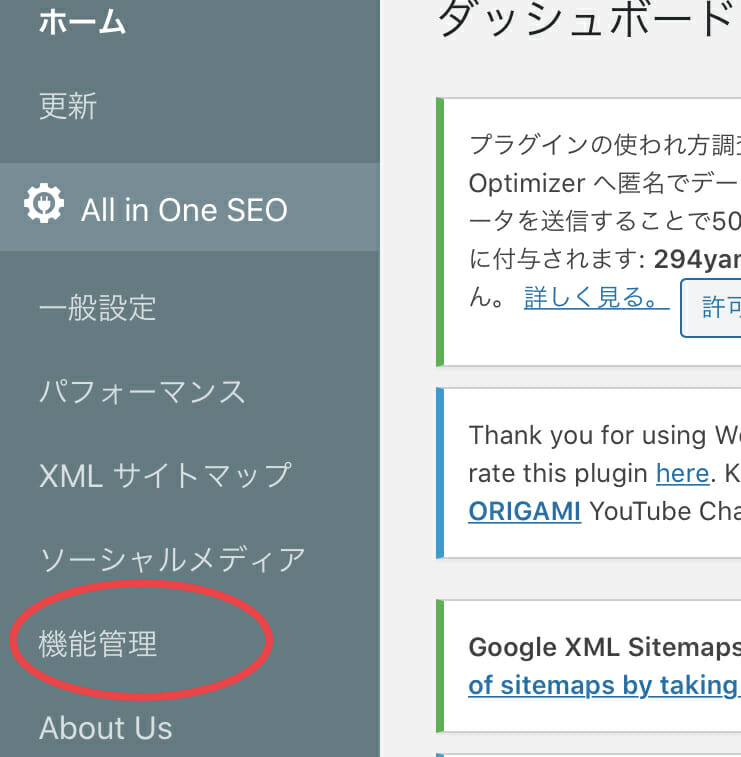
XMLが有効になるようにActivateをクリックして有効にする→白黒の画像に色がついたらOKです。
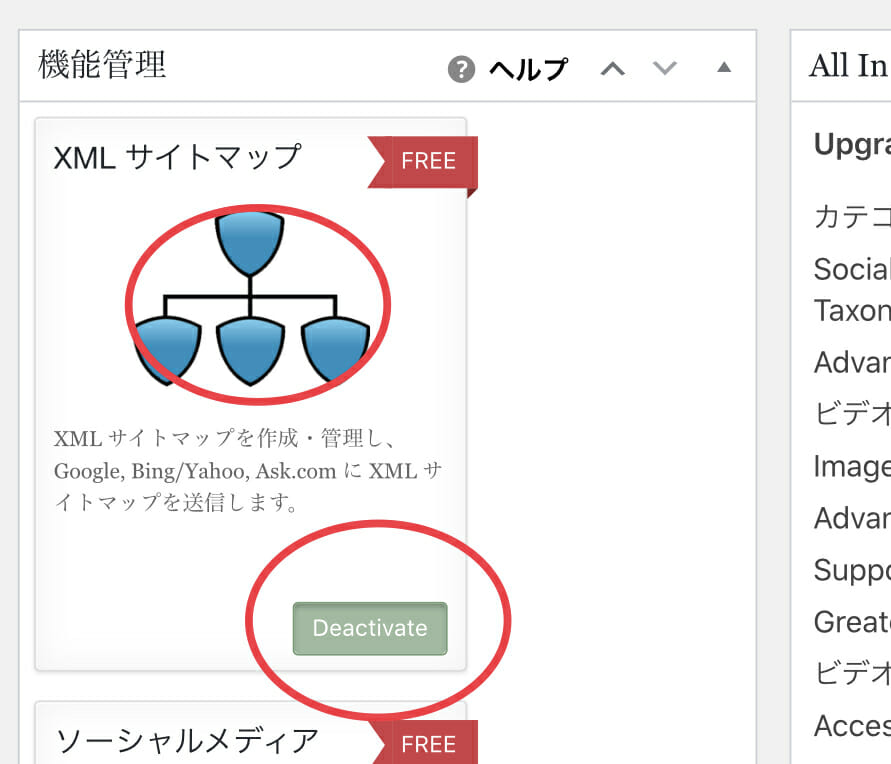
戻って、All In One SEO Pack プラグインの中のXML サイトマップをクリック→したの画像にあるように、投稿タイプは投稿と固定ページ、タクソノミーのカテゴリーに、画像を除外、サイトマップを動的に生成にチェックを入れます→サイトマップを更新をクリック
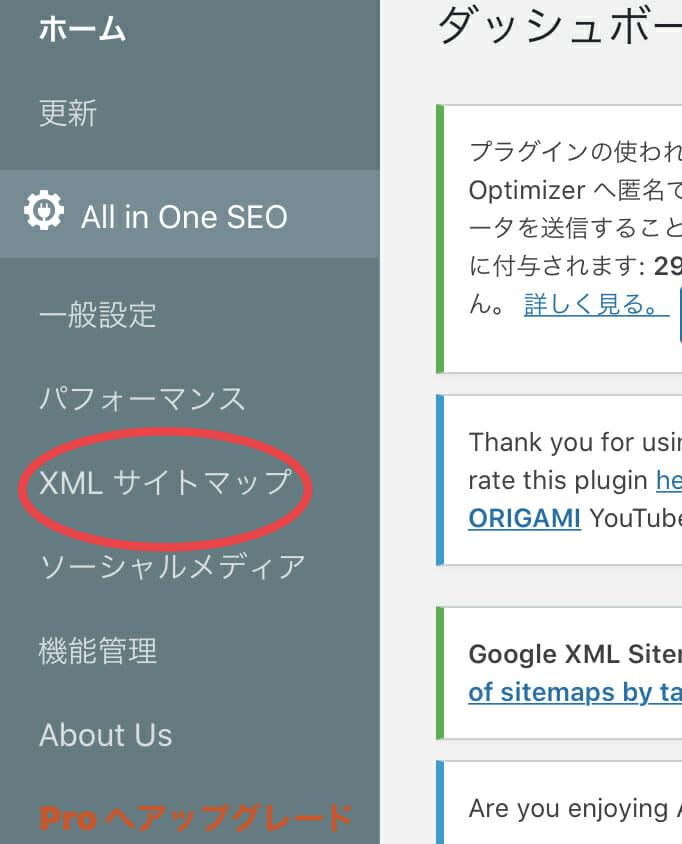
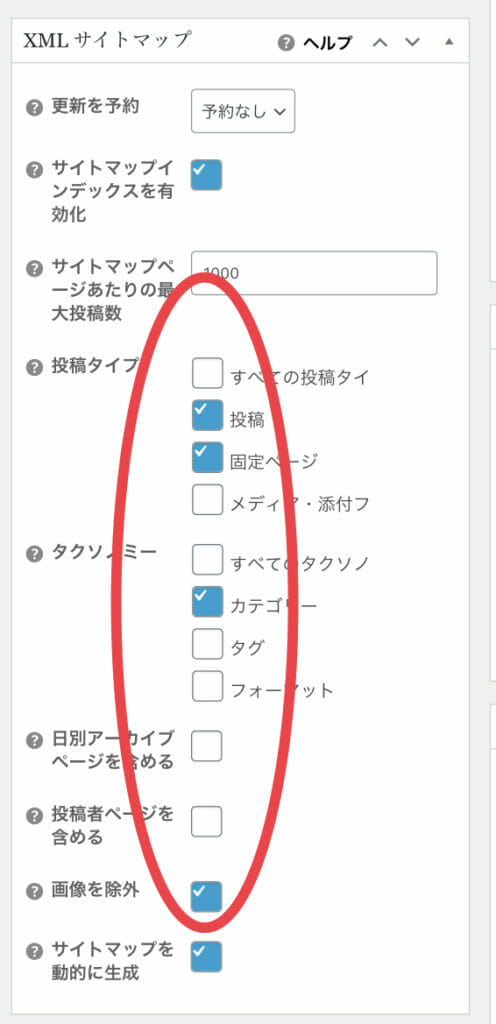
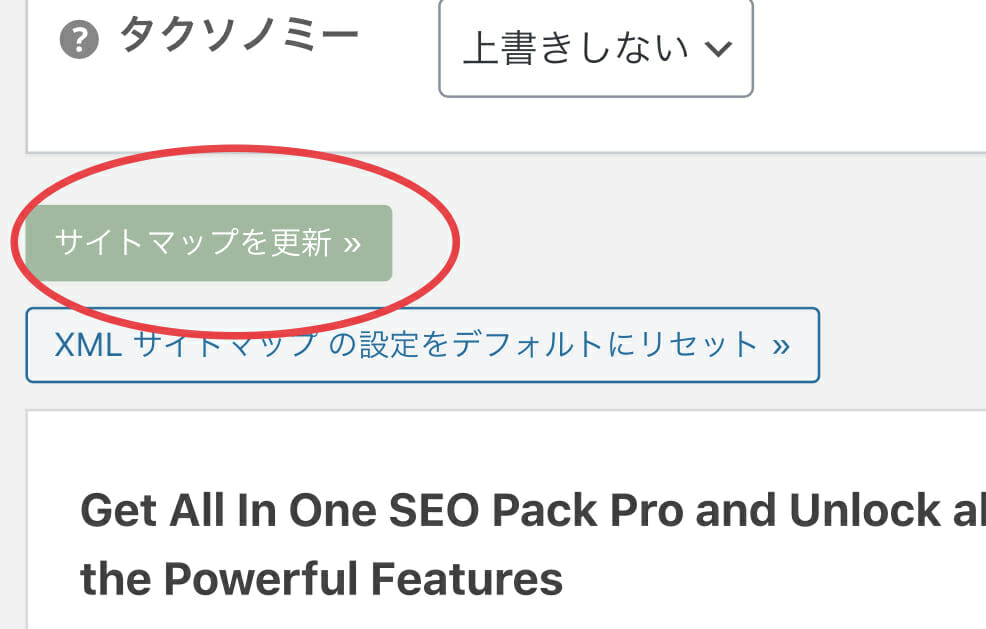
Googleサーチコンソールを開き、サイトマップをクリック→「sitemap.xml」と入力して、送信します。成功しましたとの文字が画面上に出たらOKです。
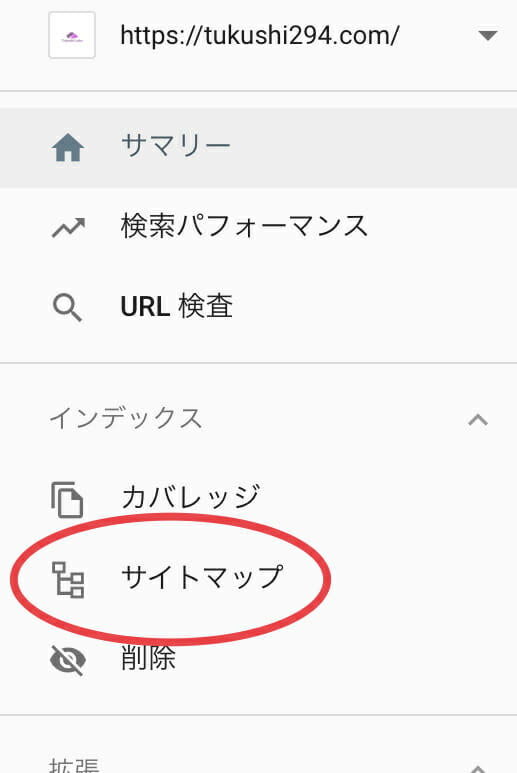
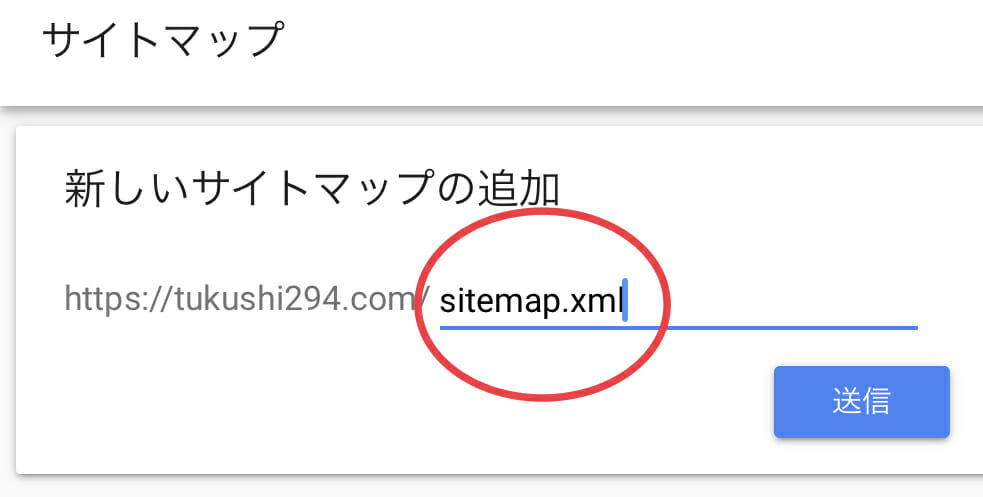
サイトマップをクリックすると、最終読み込みの日時が分かり右端のグラフマークをクリックすると、サイトマップとして送られたデータ(投稿記事としてアップした有効ページ数やプライバシポリシーなどのnoindexに設定した除外ページ数)、エラー認識されている状態かどうかも分かります。
その他のGoogle Search Consoleの見方

アクセスが増えてくると分析する情報が増えますので、さらにサーチコンソールを使いこなしてより洗練されたサイトを目指し修正を加えていきます。
それまでは、記事を書いてサイトを充実させて、訪ねてきた人を飽きさせないような内容のあるサイト作りを目指します。
検索キーワードを確認する
検索パフォーマンス→クリエ
どんな検索キーワードで表示されたかや回数、順位などがわかります。
検索パフォーマンス→レポートを開くをクリック→ページタブをクリック
クリック数の多いページから現れます。
対策したいページをクリック→クリエタブをクリック
どんな検索ワードで訪ねてきたのか調べます。自分が狙っているキーワードなのか、上位の検索ページと比べて、何が足りないのかなどを調べて学び、修正します。
- 表示回数は多く平均掲載順位低い時は、興味あるタイトルなのに中身が薄いなどが考えられるので、改善します。
- 平均掲載順位高くてクリック少ない場合は、ページタイトルでや紹介文に問題があるのか、訪ねてこないのは、検索エンジンに乗ってるのにクリックされないのだから、検索エンジンに表示されるタイトルやディスクリプションの変更をします。
- 表示回数多いのに掲載順位低い→キーワード検索している人が、上位のサイトで解決したい問題を解決していなくて、いろんなサイトを見ている可能性があるので、何に悩んでいるか考えて、悩みを解決する記事を考えて修正してみます
被リンクレポート
リンクをクリックすると、外部リンクの総数が出てきて、誰かにリンクしてもらったら、ここでわかります。


