 新しいブログを作ろうとしている人
新しいブログを作ろうとしている人次のブログは、どんなブログにしようかな。
まずは全体のブログをイメージしてどんな記事を書くか決めます。
PC苦手でも徐々に収益は出ますよ。
私が作れるのは、なんでも解決する大きなブログではなく、自分の小さな悩みを解決した実体験ブログ。
なので、新しいブログを作りたくなるので、こうすればもっと良かったと思ったことなどを書き加えて、次に作業する時に迷わないように記事にしました。
お互いのブログが干渉し合わないサブディレクトリで作っています。
実際に行っている作業を具現化したブログ記事です。
正解かどうかはわかりません。
私の心地良いやり方です。
新しいブログをサブディレクトリで作る手順


解決する悩みのテーマを決める
- 自分はどんな悩みを解決したいか
- お金で解決できる方法はあるか(収益になるもの)
- お金を払ってもそうしたいか(労力で費用を減らせないか・コスパを良くする)
- そうは言っても問題点はあるだろう(思うような効果がなかったり、費用が高すぎたり)
- ブログを読んでいって解決に導くブログになっているか
(悩み→結論→何が良いのか→そうは言っても(反論)→まとめ) - 大きな括り(カテゴリー)でも、「悩み→結論→何が良いのか→そうは言っても(反論)→まとめ」になっているか
サーバーでサブディレクトリを作る
テーマに合わせたブログ名に合わせてサブディレクトリの名前をつける
どんなブログを作るか考えてから作業に入る。
これ、ぼやんとはじめて、失敗したなぁと思う時ある…
各自のサーバーでの作業
(私はXサーバーなので、50個は作っても大丈夫。)
Xサーバーで、ワードプレスの複数サイトの作り方の詳しいやり方はこちらの記事を読んでください。
ワードプレスをインストールする
それぞれの、サーバーの説明に従ってください。
私はXサーバーなので、簡単設定でボタン一つでできます。
Xサーバーでの詳しいやり方はこちら。
作った新しいワードプレスに「テーマ」をインストールする
作った新しいワードプレスに「テーマ」をインストールする
使いたい「テーマ」をインストールします。
私は、あまりPC作業が得意ではないので、初心者にも優しくて格好良く仕上がるテーマ「SWELL」を使用しています。このブログももちろん「SWELL」です。
何度でも使用できるので、サブディレクトリに新しいブログを作りたくなったら、全部「SWELL」のテーマを入れます。
いろんなタイプの設定があるので、同じSWELLでも違った印象のブログが作れます。
SWELLの説明はこちらの公式サイトで確認してください。
SWELLの着せ替え方法についても記事にしています。
ログイン画面をブックマークしておく
PCに詳しくないので、前からあるブログと新しいブログとごっちゃになって、「新しいブログのログインってどうするんだっけ?」ってなってしまいます。
なので、ここで、ちゃんとブックマークして、一度ログアウトして、ログインできるか確認して、パスワードが記憶されているかどうかも確認します。
✅1 ログイン画面をブックマークしておく
「ダッシュボード」の「ユーザー」を編集する
ニックネームの設定
「ニックネーム」をユーザー名ではないものに設定する。合わせて、「ブログ上の表示名」をニックネームに変える。
https://のついた正式URLを書き込む【sつけるの大事】
「サイト」に「https://」をつけたURLを書き込む
プラグインを入れて設定する【新しいブログをサブディレクトリで作る具体的な手順】


個人的に入れているプラグイン(現状なだけで、進めているわけではありません)
SWELLサイトで説明があるので、それを参考にして導入しました。
初めてのブログでいろいろ考えて不具合がないので、そのまま継続中です。
「私はこんなの使ってます」と現状を伝えただけで、おすすめしたいわけではありません
- BackWPup バックアッププラグインの記事はこちら
- Ad Invalid Click Protector A WordPress plugin to protect your AdSense ads from unusual click bombings and invalid clicks
- BBQ Firewall BBQ is a super fast firewall that automatically protects WordPress against a wide range of threats.
- Broken Link Checker リンク切れチェック
- Contact Form 7 お問合せフォーム
- Customizer Export/Import 設定のエクスポート / インポート機能を WordPress のカスタマイザー内に追加する。
- DeMomentSomTres Export DeMomentSomTres Export was build because DeMomentSomTres had a customer with a very big blog that had to be imported without only the required attachment files.
- Google XML Sitemaps This plugin improves SEO using sitemaps for best indexation by search engines like Google, Bing, Yahoo and others.
- Really Simple SSL 設定なしでサイトを SSL 対応にする軽量プラグイン
- Redirection すべての 301 リダイレクトを管理し、404 エラーをモニター
- SEO SIMPLE PACK とてもシンプルなSEOプラグイン
- Show Article Map Visualize internal link between posts
- Useful Blocks 便利なブロックを集めたプラグイン
- WP Multibyte Patch WP Multibyte Patch は、本家版、日本語版 WordPress のマルチバイト文字の取り扱いに関する不具合の累積的修正と強化を行うプラグイン
- WP Revisions Control Control how many revisions are stored for each post type
- Wp-Insert WP-INSERT by SMARTLOGIX : The Ultimate Adsense / Ad-Management Plugin for WordPress
- XO Security ログイン関連のセキュリティを強化するプラグイン
- Rinker 商品リンクの管理を楽にするプラグイン『Rinker』です
バックアップの設定を完了して初めてのバックアップを取る
初めてのバックアップを取るには、バックアップの設定を完了しておく必要があります。
「バックアップ」のプラグインのについての詳しい設定やはじめてのバックアップは、別記事に詳しく書いていますので、読みながら作業してみてください。


プライバシーポリシーとお問合せを固定ページで作る
プライバシーポリシーを作る
以前に作っている自分のブログを参考に、新しいサイトにもプライバシポリシーを固定ページで書きます。
お問合せページを作る
固定ページでお問合せページを作り、プラグインのショートタグを貼り付けるとできます。
「プライバシーポリシ」「お問合せ」をフッターメニューで表示
カスタマイズ→メニュー
「プライバシーポリシ」「お問合せ」で、新規メニューを作成します。
フッターメニューと名付けて、フッターに設置しています。
Googleアナリティクスへの登録
別記事がありますので、読みながら設置するほうが良いです。
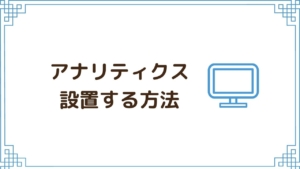
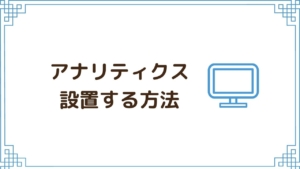
Googleサーチコンソールへの登録
別記事がありますので、読みながら設定しください。


投稿したら知らせるサイトの登録
ワードプレスの「設定」→「投稿設定」→「更新情報サービス」の欄に記入する。
既存のブログの欄をコピーして貼り付けます。
ワードプレスのサポートにあるものなどをコピぺしています。
記事を書く作業【新しいブログをサブディレクトリで作る具体的な手順】


ブログに共通する大きな悩みを検索してキーワードを調べる
おなじみお世話になっている「ラッコキーワード」やGoogleで実際に検索して調べます。
ブログ名を決めます。
記事が少ない初めのうちは、ブログ名も気にせず変えます。
初めの3ヶ月くらいは、検索には乗らないものと考えているので、できれば、それ以内に固めたいとは思っています。
ブログ内で書きたい記事のキーワードを箇条書きで書き出す
キーワードに漏れはないか、全体を眺めます。
だいたいでスタートします。
書いているうちに増えたりしますし、時間の経過で、いらなく感じたりする記事も出てきます。
常に修正は必要かなとは思います。
記事の順番を決める
「悩みと知識と不安と反論と解決方法」
私の記事を読んで悩みが解決できるブログになっているか、大きく眺めて記事の順番をだいたい決めます。
解決方法の中で、収益につながるところはどこかないか考えます。
気になるアフェリエイトを調べてみます。
なかったら、記事を書きながら、Amazonや楽天の物販を調べます。
自分も使った見て良い商品だったら、商品単体の記事を加えます。
記事を書いていく
最後まで書いたらブログ一個の骨組み、出来上がりです。
書いていくと、根拠となる知識が足りなく感じたり、もっと良い商品見つけたりして、記事内容が変化していきます。
キーワードは一回調べたらおしまいではなく、何度か調べます。
流行りだったり、旬な商品が出てきることがあるからです。
やはり、常に修正なのでしょう。これが、リライトになります。
まとめーパソコン苦手でも大丈夫!新しいブログをサブディレクトリで作る手順


自分はどんな悩みを解決したいか
お金で解決できる方法はあるか(収益になるもの)
お金を払ってもそうしたいか(労力で費用を減らせないか・コスパを良くする)
そうは言っても問題点はあるだろう(思うような効果がなかったり、費用が高すぎたり)
ブログを読んでいって解決に導くブログになっているか
(悩み→結論→何が良いのか→そうは言っても(反論)→まとめ)
大きな括り(カテゴリー)でも、「悩み→結論→何が良いのか→そうは言っても(反論)→まとめ」になっているか
ブログは、コツコツと悩みの解決になると思う方向で記事を書いていっているだけです。
パソコンが苦手な人は、安定しているサーバーと、SEOが考えられている有料テーマは必要と思います。
私の推しは、Xサーバー、テーマは「SWELL」一択推しです。
他でも作ったことがありますが、わかる人には素敵なテーマでも、私には難しかったです。
(SWELL推しの理由はこちらの記事で説明しています)
理由は、使ってみて、自分で作業するのに、これ以上簡単にはならないと思うからです。
ブログが続いたのも、複数のブログを持てたのも、XサーバーとSWELLのおかげです。
これからも特別なことをしないで、コツコツ記事を書いて頑張ります。
ブロガーのみなさん。一緒に頑張りましょうね。


